XP系统可能部分电脑是无法调节的,如果无法调节的话,可能是未安装笔记本电脑官方的显卡驱动,而是使用驱动精灵或之内的兼容性显卡驱动程序引起的,在这里电脑互助网作者建议网友们就直接使第3种调节方法。
第1步:直接在XP系统桌面空白处右键选择属性打开【显示 属性】程序。
电脑互助网注:更多显示属性打开方法
第2步:在打开的【显示属性】程序窗口中单击【设置】选项卡,并在设置选项卡中找到并单击【高级】按扭。
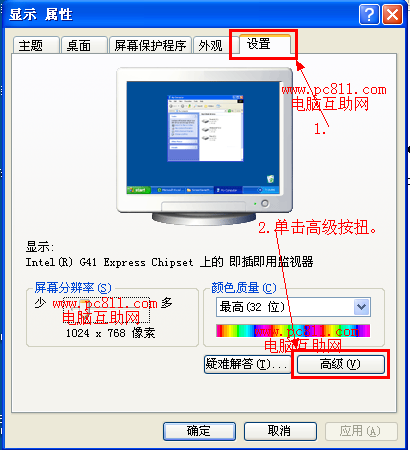
请尊重电脑互助网原创转载请留下保留原网址http://www.pc811.com/1/25918.html
第3步:在打开的【多个监视器和NVIDIA】窗口中单击最右侧的选项卡,并在此选项卡中找到并单击【启动NVIDIA控制面板】按扭。
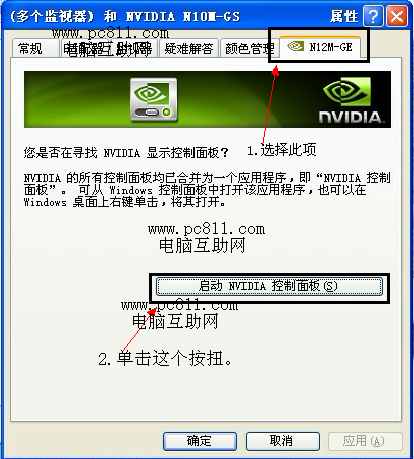
第4步:在打开的【NVIDIA控制面板】窗口中,单击左侧中的【调整桌面颜色设置】,在右侧窗口中中的亮度这里向左拖动就是可以把笔记本屏幕调暗,而向右拖动就是把笔记本屏幕调亮。
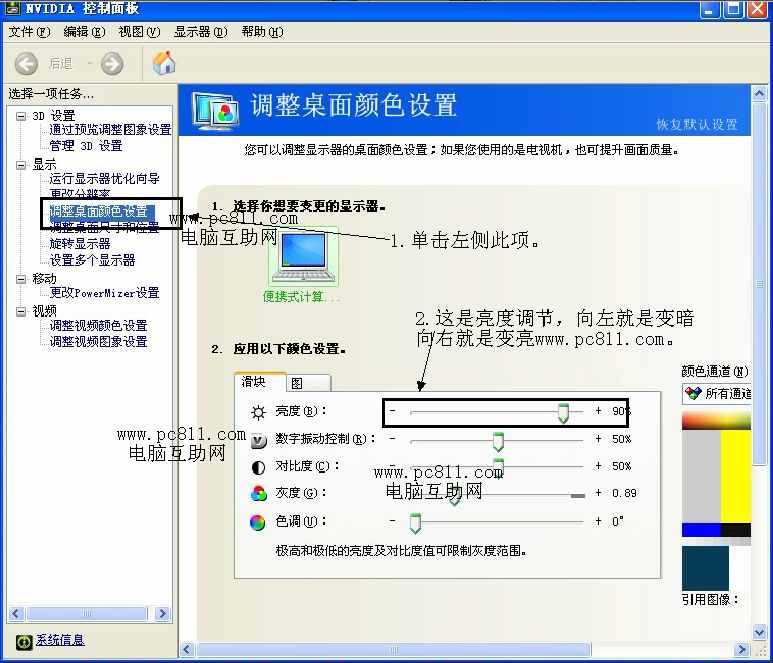
WIN7系统笔记本屏幕亮度调节方法
电脑互助网注:WIN7系统可直接使用Fn+亮度调节的按键直接调节笔记本亮度,电脑互助网作者在自己的神舟笔记本是可以调节的,其他笔记本暂未尝试,应该也是可以的吧。
如果不知道Fn+哪个功能键可以调节笔记本电脑屏幕亮度,可参考本文第3种调节方法。
第1步:使用快捷键 开始键+R组合键,在出现的运行窗口中键入【powercfg.cpl】并确定打开电源选项。
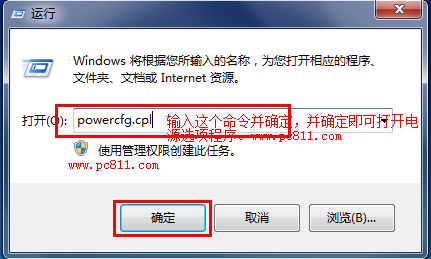
电脑互助网注:同样可在WIN7控制面板中找到电源并双击打开电源选项程序。
第2步:在打开的电源选项中,找到正在使用的电源计划,单击正在使用的电源计划后面的【更改计划设置】。
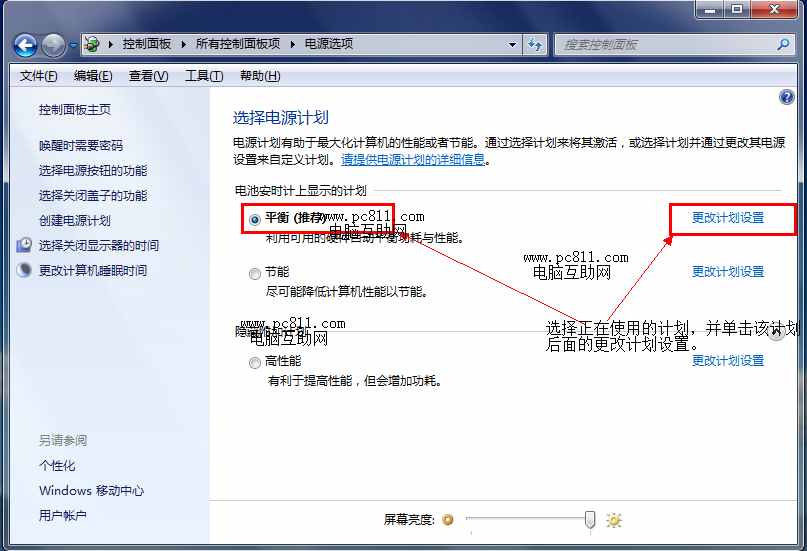
第3步:在打开的编辑计划设置窗口中,在调整计划高度窗口中,向左就是越来越暗,反之向右就是越来越亮。分别为用电池时和接通电源时笔记本电脑屏幕的亮度调节,最后设置完成之后单击【保存修改】即立即生效。
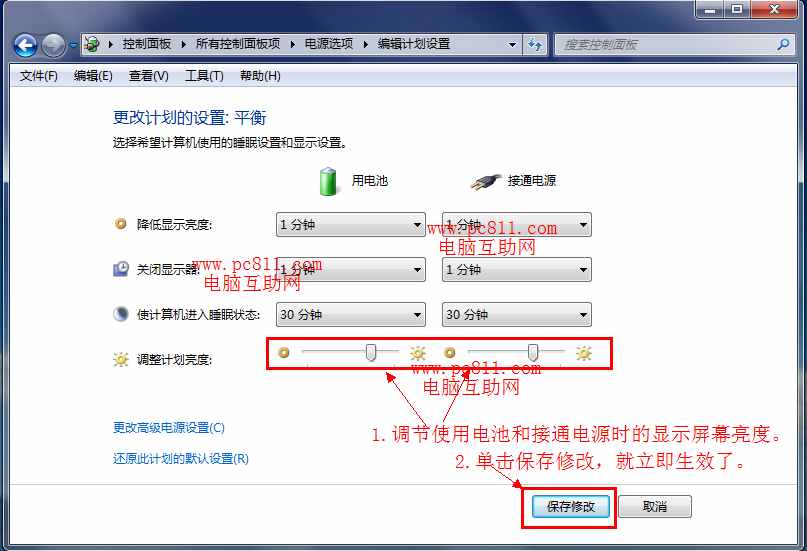
笔记本调节屏幕亮度方法
如果电脑一般正在系统运行中,有时是无法调节笔记本屏幕亮度的,反正电脑互助网作者在使用三星笔记本,正在一边使用XP系统办公一边使用快捷键是无法调节的。
第1步:电脑先重启,在启动的过程中XP系统或WIN按F8进入到如下图所示的Windows高级选项菜单这个界面。
电脑互助网注:WIN8系统按Shift+F8键进入到Windows高级选项菜单。
第2步:进入到这个界面之后,找到键盘中的功能键【Fn】,然后再在笔记本键盘中找到有小太阳图标的键,然后按着Fn键不松开,然后再按着有小太阳的键即可直接调节,多按几次就会越来越亮,或越来越暗。

电脑互助网注:笔记本屏幕亮度调节的功能键,不同品牌而此键的位置也相同,有的是直接在方向键中的上下键,有的是在方向键中的左右键,而有的是在F5和F6,还有在F8和F9键中。
比如说联想ThinkPad T430笔记本电脑屏幕亮度调节的快捷键为:Fn+F8为变暗,Fn+F9为变亮。

比如说戴尔XPS 13笔记本屏幕亮度调节快捷键为:Fn+F4为变暗,Fn+F5为变亮。

所以不同的笔记本电脑,其快捷键也不完全相同的,不过其组合键均为Fn+调节键。
大家找时可在F1~~F12键、四个方向键、Home、End、Page up、Page Down这些键中查找即可,如果实在在笔记本电脑键盘中找不到调节屏幕亮度的那个小太阳图标,就直接一个个的去试吧。反正可以直接试出去,肯定不会把笔记本电脑给试坏,最多就是关闭或开启了一些功能而已。
原文来源于【深度xp系统下载 www.sdgho.com】,欢迎转载!



