Windows7系统下excel表格内容错乱的解决方法
作者:深度技术员 文章来源:未知 发布时间:2017-12-20 14:31
Excel是我们日常办公和学习经常会用到的表格软件,而在使用的过程中,有不少windows7系统用户遇到了excel表格内容错乱的情况,遇到这样的问题该怎么解决呢,接下来给大家分享一下Windows7系统下excel表格内容错乱的解决方法吧。
1、选中第一个需要序号的单元格。第一步是需要为单元格添加函数;
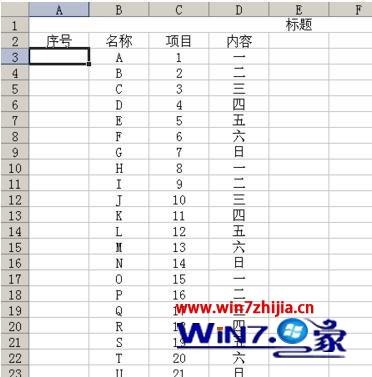
2、点击”菜单栏“中的”插入“选项,选择”函数“,点击;

3、弹出”插入函数“窗口,在”选择类型“中选择”查找与引用“,在下面出现的函数中选择”ROW“,确定;

4、不用管弹出的窗口,点击上面输入栏;

5、在括号后面输入-2,刚才的窗口变成了计算结果等于1。确定;

6、所选中的单元格内容显示为1,在输入栏中显示的是它的内容;
7、第一种添加序号的方法;
8、接下来是添加全部序号。在单元格的右下角变成黑色十字时,按住鼠标左键,往下拖动到内容结束处,松开左键,完成。效果见简介中的配图。
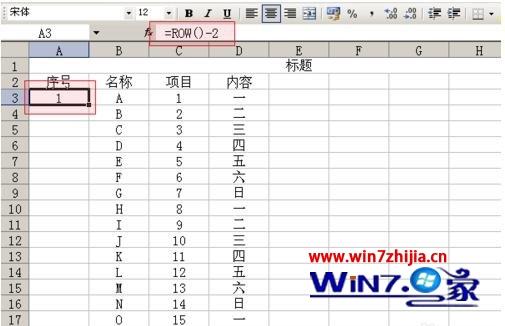
第二种添加序号的方法。
1、选中序号1的单元格,按住Shift键,用鼠标左键点击需设序号的最后一个单元格。完成全选;
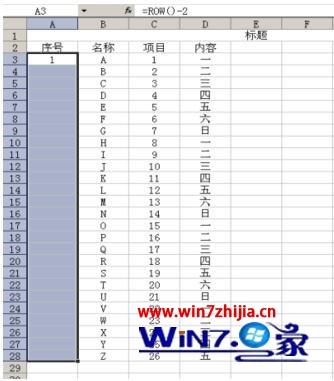
2、选择”菜单栏“中的”编辑“选项,选择”填充“中的”向下填充“,序号就自动添加完成。效果见简介中的配图;
3、这两种添加序号的方法,在删除整行的时候,序号顺序会自动变更;

4、在没有菜单栏的Excel软件中,”填充“功能所在处如图所示。
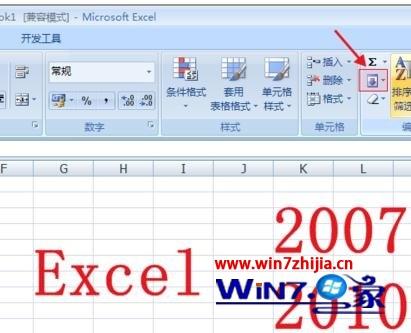
关于Windows7系统下excel表格内容错乱的解决方法就给大家介绍到这边了,有遇到这样情况的用户们可以采取上面的方法来解决吧。



