战网是一款游戏对战平台,很多用户都会在电脑中安装它,可是在最近有win7 64位系统用户发现无法安装战网,并提示Battle.net Update Agent 已停止工作,遇到这样的问题该怎么办呢,现在给大家分享一下Win7系统战网无法安装提示Battle.netUpdate Agent 已停止工作的具体解决措施。
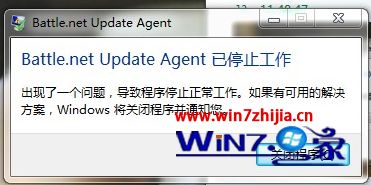
1、首先按下Windows键+ R,键入inetcpl.cpl进入运行窗口。点击确定;
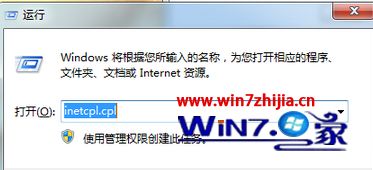
2、然后点击连接的选项卡;
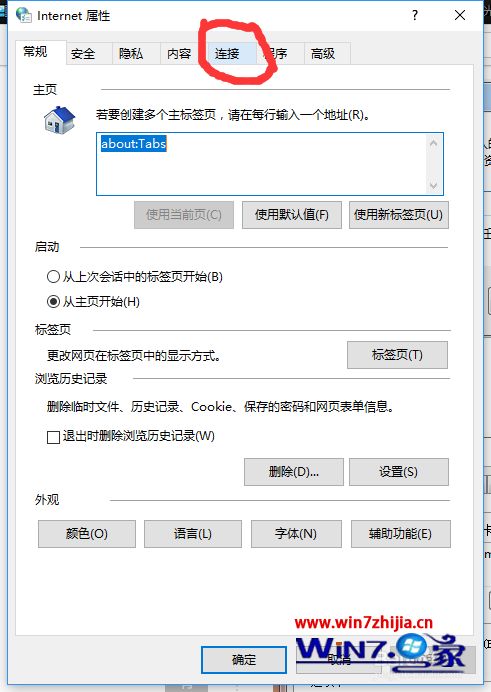
3、然后点击局域网设置;

4、取消选中 为LAN使用代理服务器。如果 为LAN使用代理服务器 没有选中,选择 自动检测设置。如果已经选择,取消选择。如果没有被选中,那么选中它;
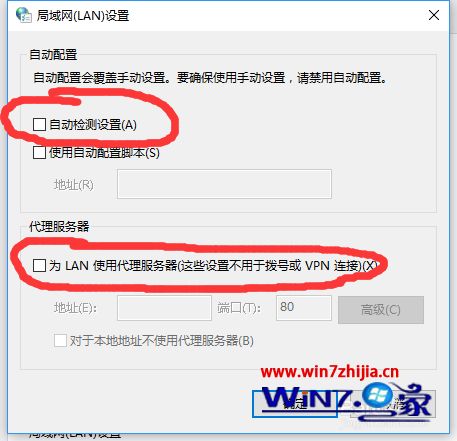
5、查看Secondary Logon服务是否打开,任务栏空白处鼠标右键点击任务管理器;
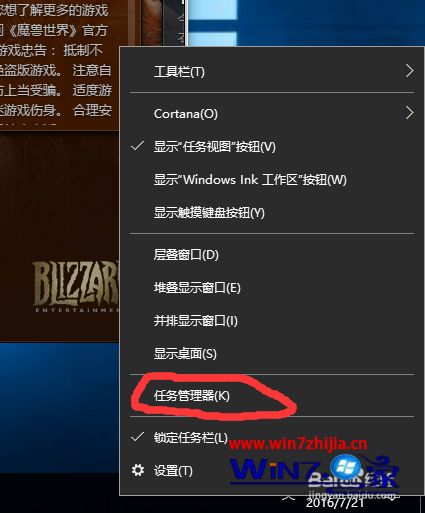
6、点击服务;
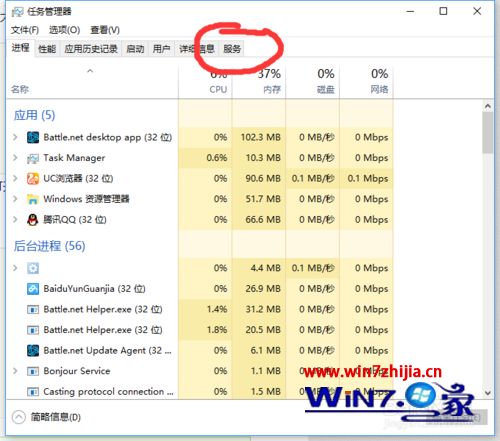
7、找到Secondary Logon服务;
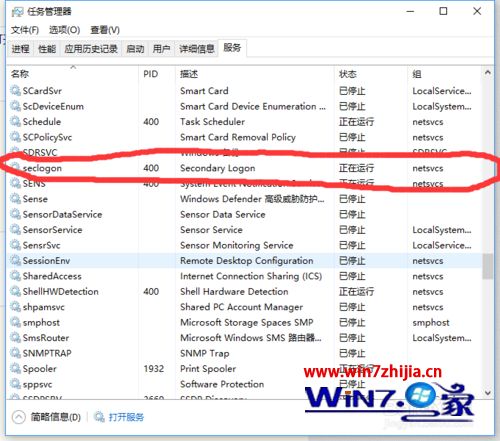
8、Secondary Logon服务状态为已停止,点击鼠标右键,选择开始,如果状态为正在运行直接跳到第13步;
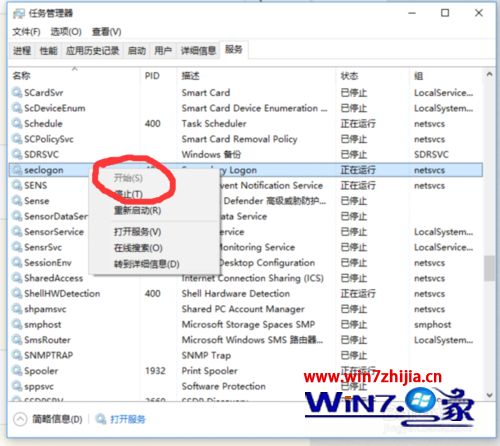
9、在Secondary Logon服务上再次点击鼠标右键,选择打开服务;
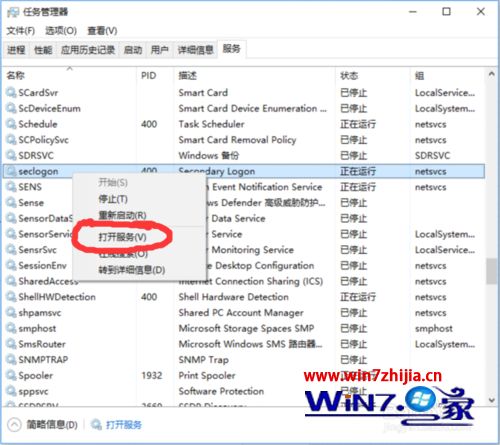
10、找到Secondary Logon;
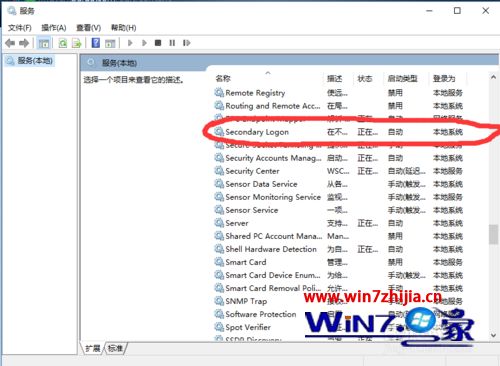
11、点击鼠标右键,选择属性;
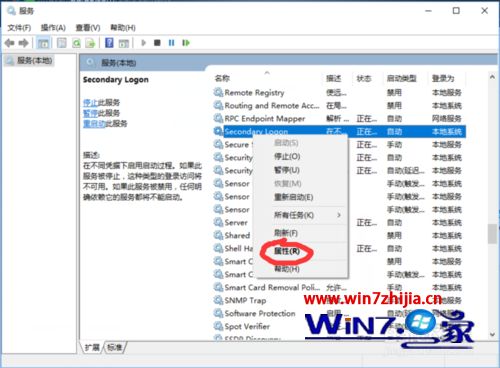
12、启动类型选择自动;
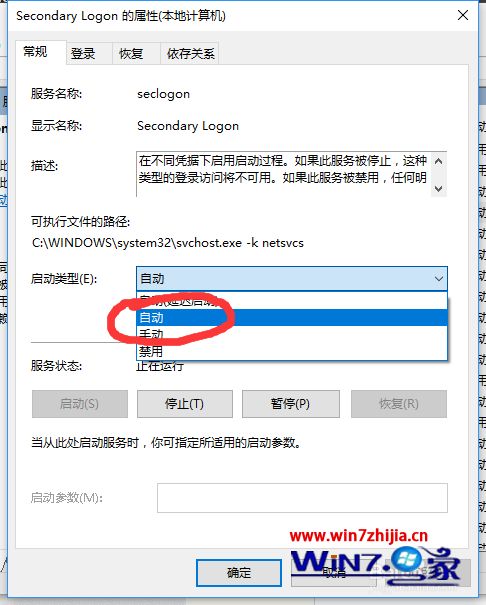
13、这里又是重点了,点开文件资源管理器;
14、在搜索栏中输入Battle.net;
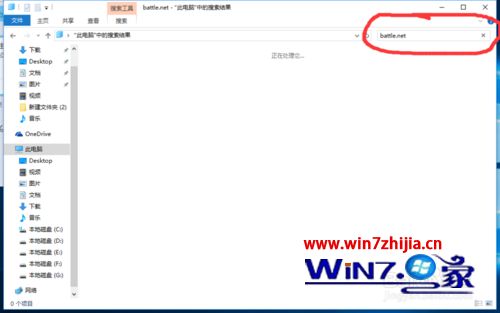
15、一个个删除掉所有的Battle.net的文件夹,无论是在什么盘符什么文件夹下,统统删除,一个不留,千万别留;
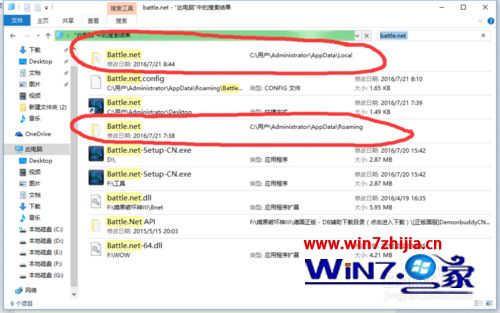
16具体删除方法,在要删除的文件夹点击鼠标右键,选择打开文件位置,然后删除;
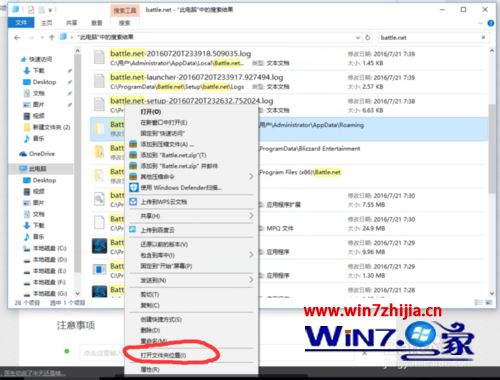
17、删除Battle.net文件夹后,重复第13步到第16步,这一次在搜索栏中输入Blizzard Entertainment,同样统统删除,一个不留,千万别留。

18、运行安装Battle.net-Setup-CN.exe。
![]()
关于Win7系统战网无法安装提示Battle.net Update Agent 已停止工作怎么办就给大家介绍到这边了,有遇到一样情况的用户们可以采取后是哪个面的方法来解决,希望对大家有所帮助。



