好的动画在一定程度上能增强PPT幻灯片的吸引力,利用PPT 2016自带的动画制作功能,制作个将多个文字合成为动画的特殊效果(图1),会更有一番风味。

首先,新建一张空白幻灯片,设置其背景色为某种颜色(如纯黑色)。插入一个竖排文本框,在其中输入所需要的文字(如“电脑爱好者”),根据需要设置文字的大小、字体、颜色;将文本复制二份,并排排列这三个文本;选择最左边的文本,右击此文本将其置于顶层,再右击此文本,选择“设置形状格式”,在窗口右侧的“设置形状格式”中,点击“文本选项”,设置透明度;同样,选择最右边的文本,将其置于底层,文本透明度设为同样的值。选择“格式”选项卡,点击“对齐”下的“顶部对齐”,将文字对齐(图2)。
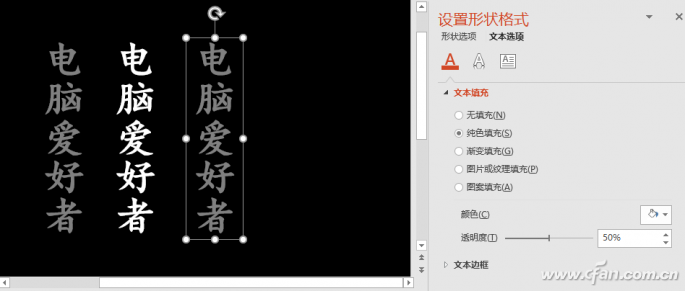
接下来设置文字的动画效果。选择三份文本,点击“动画”选项卡,选择进入动画中的“淡出”效果,设置持续时间和延迟时间(一般为0.1到0.5秒,可按需改动);再点击“添加动画”按钮下“动作路径”中的“直线”,开始处选择“与上一动画同时”,设置持续时间和延迟时间。编辑上方文字的动画路径,将左、右两个文本动画的终点移动至中间文字的起点,完成后删除中间文字的动画。点击“动画窗格”,分别右击两个直线动画,选择“效果选项”,将它们的“平滑开始”和“平滑结束”都设置为0(图3)。
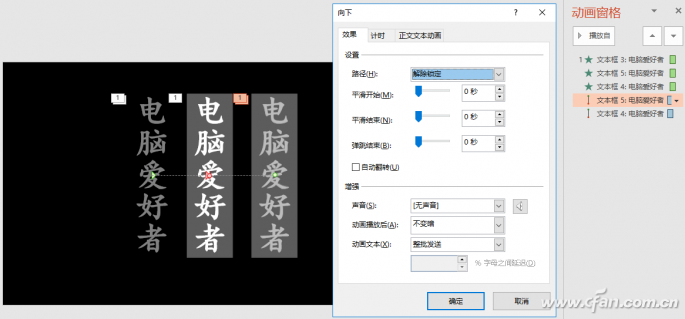
小提示:
为中间文字添加路径动画的意义,在于定位左、右文字的终点。单击选中动画路径,此时路径的起始和结束会变成圆圈,拖动代表结束的红色圈圈至中间文字的起点。由于PPT具有智能吸附的功能,拖动到附近可自动连接两条路径。
在“动画窗格”窗口中,分别右击每个动画效果,选择“效果选项”,在“动画文本”处选择“按字母”,设置延迟率百分比,如20%(图4)。
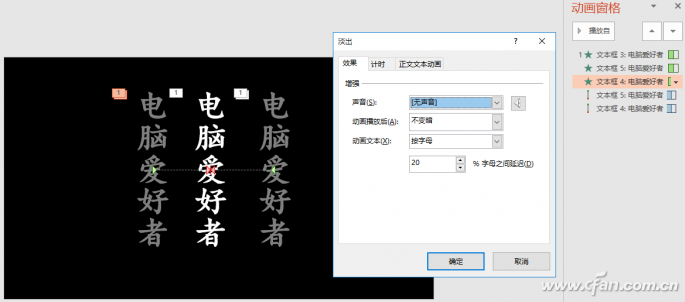
最后,点击“预览”按钮预览制作效果,若某个环节不够满意,可返回先前的过程修改各项动画参数,直到符合要求后存盘即可。
对于其他内容和效果的文字动画制作,均可按上述思路进行。通过改变制作过程中的文字内容、参数设置,选择不同的选项形式,就能制作出更多丰富多彩的文字动画。



