聚焦锁屏是Windows 10为展示图片或广告而开辟的一个新的交互渠道。但是,不少用户没有对这一功能做更深入的了解,只是听任于系统的默认演示。如果进一步深入挖掘聚焦锁屏的使用技法,锁屏图片便可以为我们随心控制。
1. 屏蔽聚焦锁屏广告推广
聚焦锁屏图片有时会夹杂一些推广游戏、软件的广告信息,让人看着不爽。如果不喜欢它,可将其关闭。依次通过Windows 10“设置→个性化→锁屏界面”,进入“背景→Windows聚焦”,在此处将背景设置为“图片”或“幻灯片放映”即可(图1)。
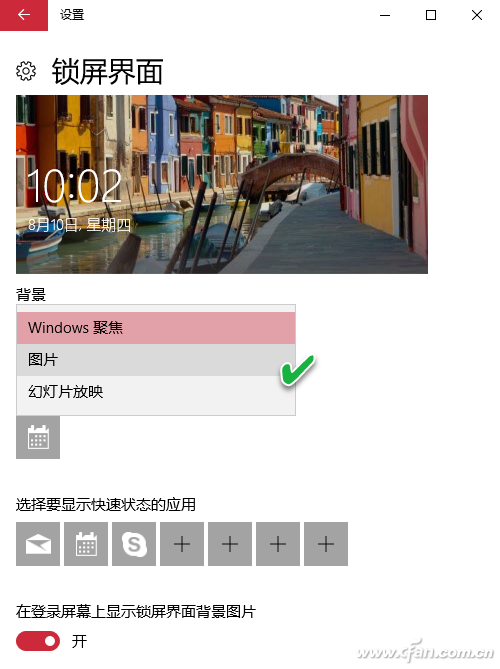
小提示:
在低版本的Windows 10中,还可以通过在Windows聚焦设置窗口中关闭“在锁屏界面上获取花絮、提示、技巧等”选项,仅屏蔽广告信息而留下图片显示。
2. 用聚焦锁屏创建个性图库
认真对待每日推送的聚焦锁屏图片问答,如实回答“喜欢”还是“不喜欢”,会为以后微软推送图片素材提供依据。远程服务器根据不同用户对图片的喜好,针对性地推送聚焦锁屏图片。聚焦锁屏图片每日会不定时更新10张左右的新图,目录在系统中埋藏较深,目录中的推送图片不会累积,但新图片到来会顶占旧图空间,旧图随即也被删除(图2)。因此,若需要搜集这些不断变化的美图,需要做到及时转移,不能坐等消失。
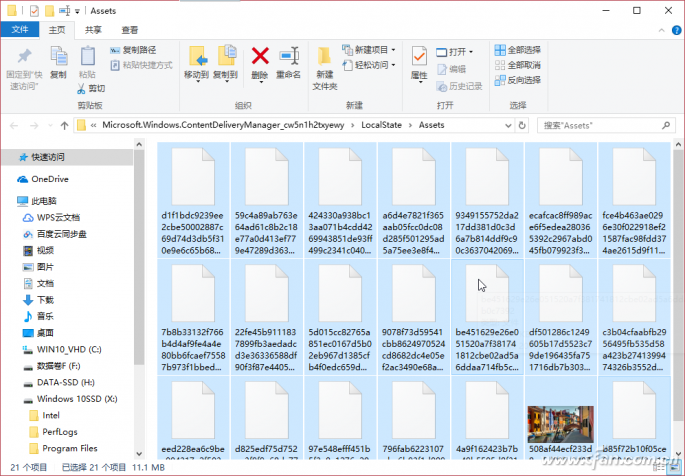
利用一键提取聚焦锁屏图片的PowerShell 脚本(下载链接: https://pan.baidu.com/s/1gfiVuQR 密码: tfxs),可自动提取Windows 10锁屏壁纸。该脚本不仅会自动移除非壁纸文件,还会将横向和竖向壁纸分类存放。使用方法:下载PowerShell脚本后得到一个.ps1格式的文件,保存壁纸时只需右键点击该文件,选择“使用 PowerShell 运行”(图3),即可自动将壁纸分类保存到“此电脑→图片→Spotlight”文件夹中(图4)。
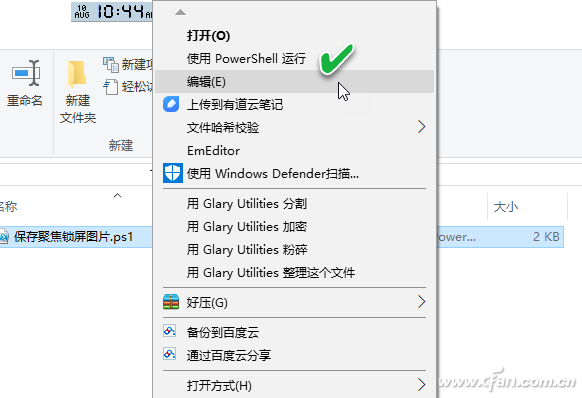
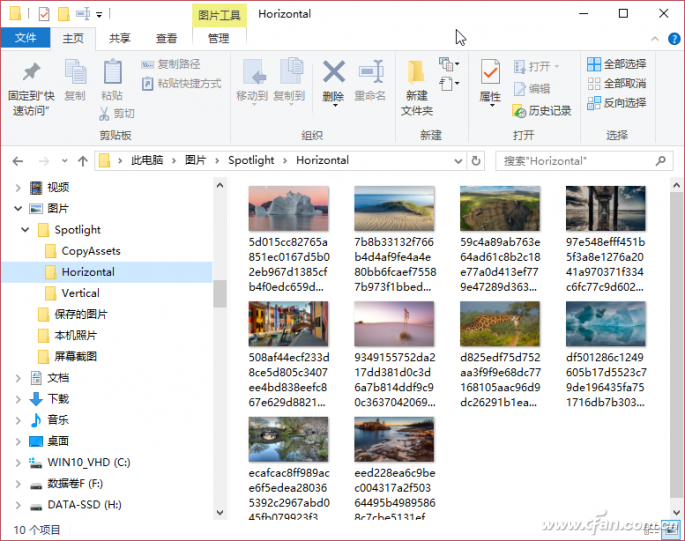
使用上述方法,只需记得每天中午休息时和晚上下班前,分别执行自动收集一次即可。这样一年下来,就可以建立起一个由上千张世界顶级图片组成的图片库,可作为研究摄影艺术作品的好参考。
● 火速链接
关于聚焦锁屏图片的藏身位置和批处理提取法,还可参见本刊2015年第23期文章《聚焦锁屏图片“连窝端”》或访问http://www.cfan.com.cn/2015/1201/123861.shtml快速查看。
3. 锁屏图片无法更换怎么办?
如果发现聚焦锁屏壁纸无法更换了,可采用下面介绍的方法来逐个排查和修复。
首先,聚焦锁屏发挥作用,需要网络正常且登录微软账号。若用本地账号使用Windows 10,即便是有网络也无法看到变换的聚焦锁屏图片。请先在Windows 10中登录自己的微软账号,然后再将锁屏背景图片设置为“图片”或“幻灯片”模式,最后再改回到“聚焦锁屏”模式。
除了登录网络账号外,网络环境不当,也可能引起聚焦锁屏图片无法更新。如果使用路由器,尝试重置一下;检查是否工作在域里面或者开启有网络代理服务,将IP、DNS设置为自动获取;在管理员命令提示符中运行“netsh winsock reset”,重置WinSock试试。
若网络和账号均无问题,则尝试通过“Windows设置→轻松使用→其他选项”,把其中的两个选项先关闭再试聚焦锁屏,若正常了再重新打开(图5)。可多试几次。
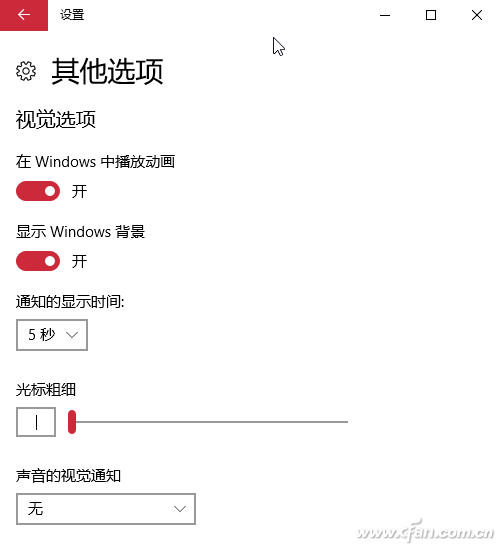
此外,还可以尝试用组策略重设解决:按下WIN+R打开“运行”,执行GPEDIT.MSC。在打开的“本地组策略编辑器”中,定位到“计算机配置→管理模版→控制面板→个性化”,将其中的“不显示锁屏”设置改为“已启动”或“已禁用”,点击“应用”之后,再用同样的方法设置为“未配置”,点击“应用”确定即可(图6)。
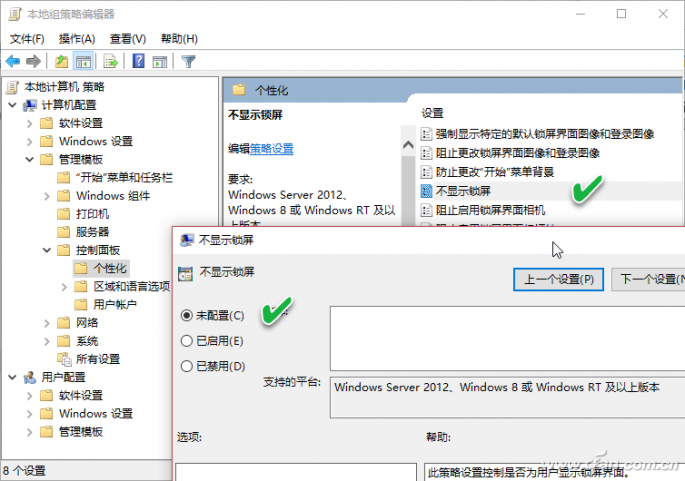
若上述方法均无法解决,则可从Windows系统层面来修复。
先借助于注册表清空用户系统保护数据。按下Win+R组合键,在“运行”框中输入“%ProgramData%\Microsoft\Windows”并回车。打开SystemData文件夹,将里面的内容全部删除(要先取得用户权限)。打开注册表编辑器,依次定位到“HKEY_LOCAL_MACHINE\SOFTWARE\Microsoft\Windows\CurrentVersion\SystemProtectedUserData”,在右侧窗格中,将“默认”项除外的所有选项都删除(图7)。
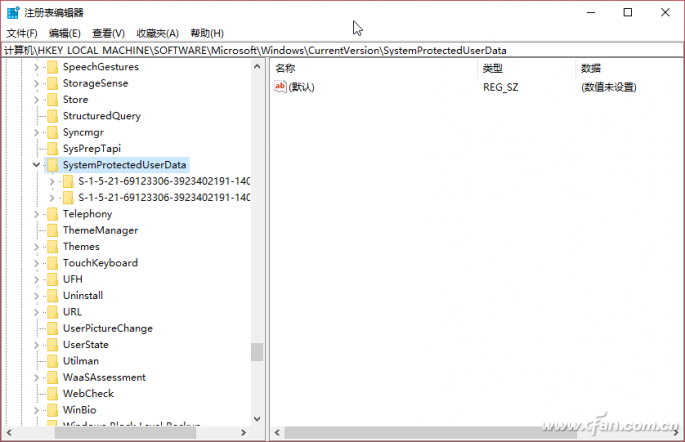
最后修复Windows组件。按下Win键+X,选择管理员命令提示符,输入以下指令:
Dism /Online /Cleanup-Image /CheckHealth
Dism /Online /Cleanup-Image /RestoreHealth
sfc /scannow



