很多用户在装完windows8系统之后,可能会对屏幕亮度不是很满意,所以就想要调整屏幕亮度,但是却不知道要怎么操作,其实方法很简单,下面给大家分享一下Windows8系统调整屏幕亮度的方法吧。
方法一、
1、我们可以通过任务栏中的系统托盘图标进行调节,具体步骤如下:首先,我们将鼠标对着系统托盘图标中的电源图标击右键,选择“调整屏幕亮度”;
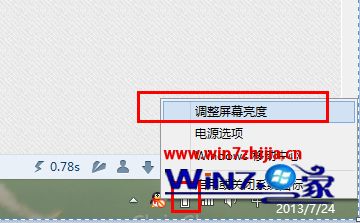
2、在打开的界面中,我们使用鼠标调节屏幕亮度的滚动条即可按照我们的使用习惯进行调节屏幕亮度的操作,是十分方便的;
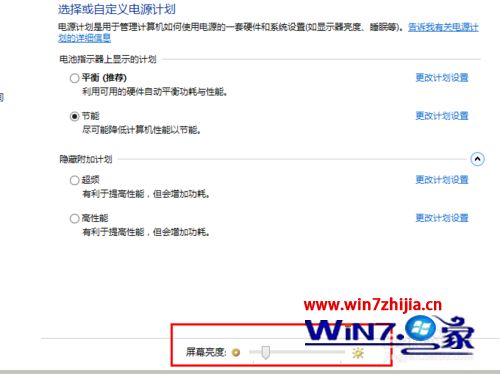
方法二、
1、在接下来的第二种方法中,我们还是对着系统托盘图标中的电源图标,然后选择“Windows移动中心”选项;
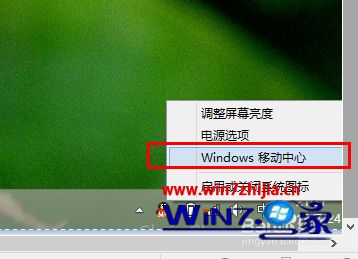
2、在打开的Windows移动中心的功能界面,我们可以看到有一个调节屏幕亮度的选项,是的,在这里,我们直接拖动屏幕亮度的调节滑块,然后就可以进行调节屏幕亮度的操作了,也是十分便捷的。
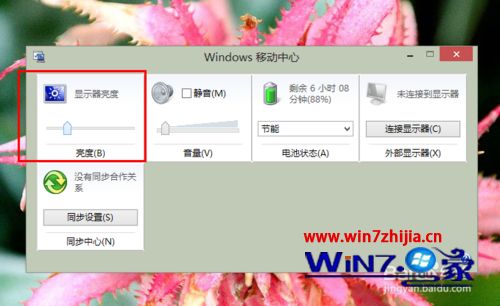
方法三、
1、我们可以这样操作,请按照下面的步骤进行操作。我们将鼠标移动至任务栏最右侧,直至呼出Windows8 Metro功能选择页面,然后我们选择的是:“设置”选项;
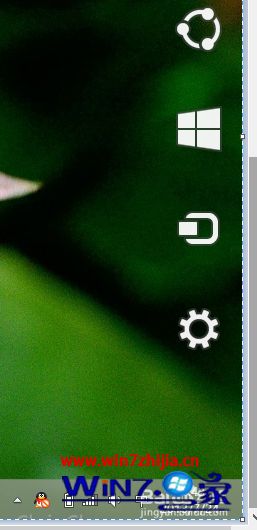

2、然后我们点击“设置”按钮,在打开的设置界面中,我们可以看到有一个亮度的功能调节界面;
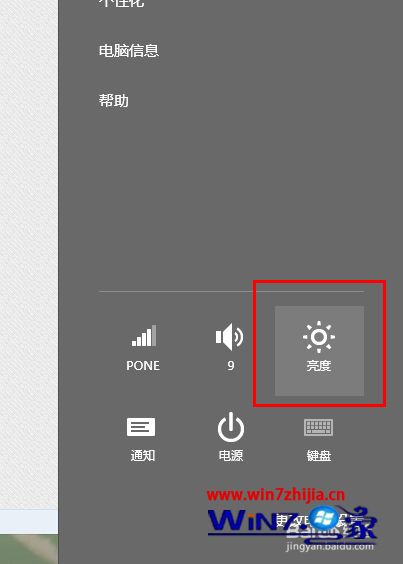
3、通过使用鼠标调节这个亮度的滑块拖动,我们便可调整笔记本电脑的屏幕亮度了,也是十分方便的,大家可以试试哦。
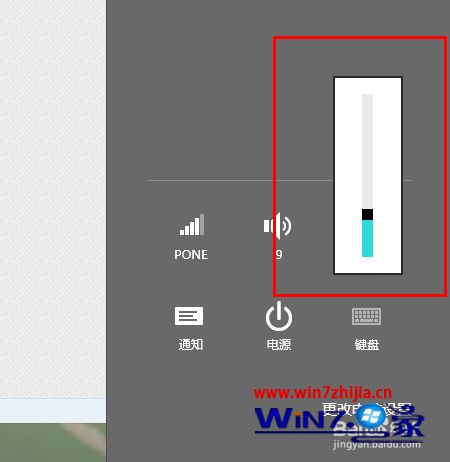
方法4、
1、在这一种方法中,我要向大家介绍一下使用笔记本电脑中配置的快捷键来调节屏幕亮度。对于一般的笔记本电脑来说,都会配置一个“Fn”按键;

2、通过笔记本电脑上配置的亮度调节按钮,我们同时按下“Fn”+亮度调节按钮即可方便快捷的调节笔记本电脑的亮度,是十分方便的。在我们调节亮度的时候,电脑屏幕上会出现亮度调节状态栏的图标显示哦;

温馨提示:对于不同品牌的笔记本电脑,由于电脑的硬件设置不同,通过物理按键调节笔记本电脑的屏幕亮度的按键是不同的,需要大家根据自己的实际使用情况进行调节。
关于Windows8系统调整屏幕亮度的方法就给大家介绍到这边了,有需要的用户们可以采取上面的方法步骤来进行操作吧,希望可以帮助到大家。



