Win10系统怎么通过蓝牙与手机进行文件传输
作者:深度技术员 文章来源:未知 发布时间:2018-03-09 14:23
现在的很多电脑中都自带有蓝牙功能,可以方便用户们与手机进行文件传输,然而有许多用户在升级到win10系统之后,却不知道要怎么通过蓝牙与手机进行文件传输,其实方法很简单,本文就给大家分享一下Win10系统通过蓝牙与手机进行文件传输的具体方法吧。
1、开始,选择“设置”——“设备”——“蓝牙”,找到对应的手机,选择“配对”;
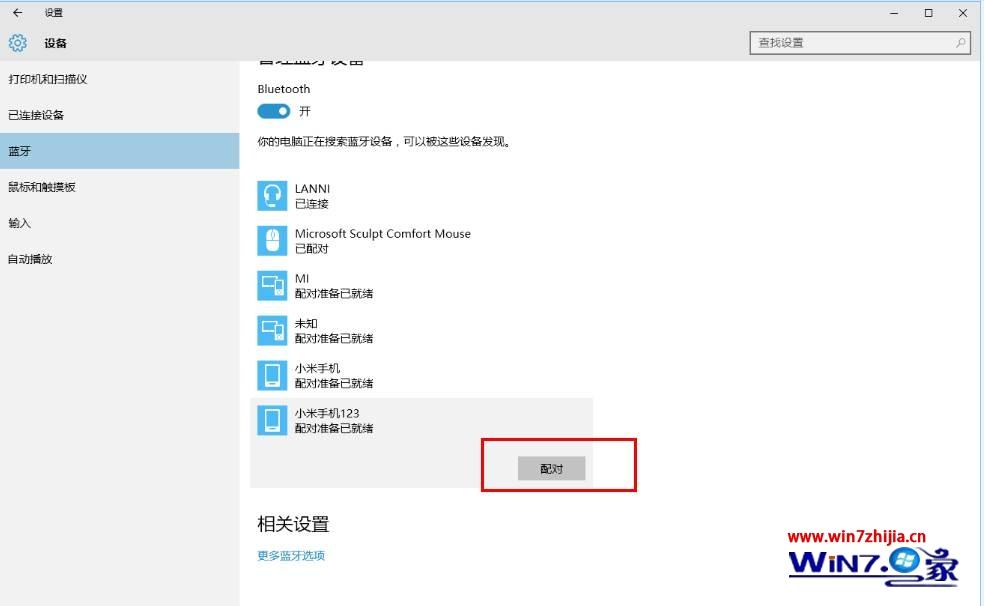
2、选择“配对”之后,会生成相应的匹配码,选择“是”即可。手机端也做相应的选择;
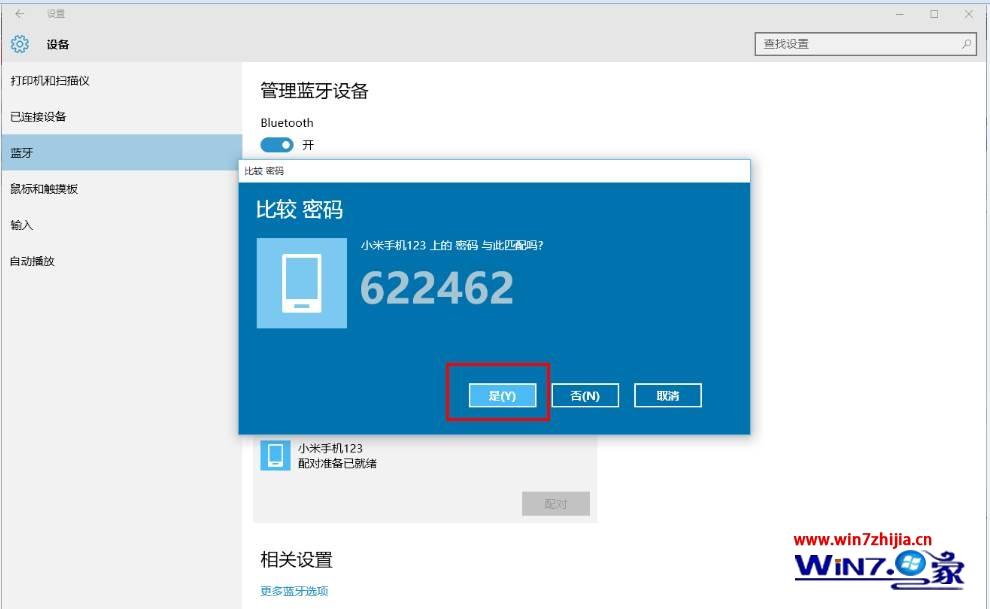
3、电脑已经与手机连接上;
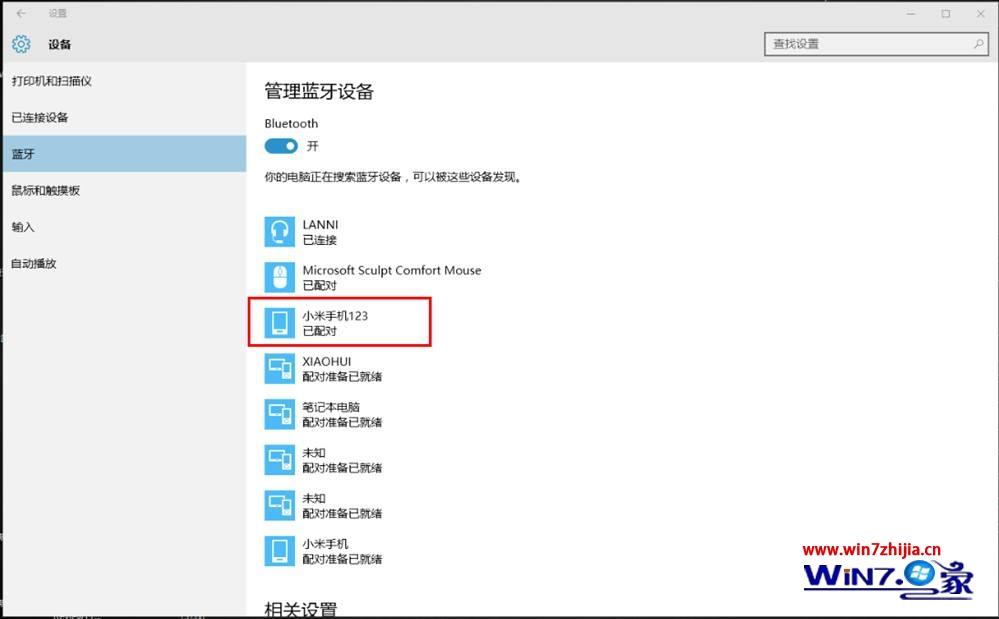
4. 发送文件
4.1. 右键桌面蓝牙图标,选择“发送文件”;
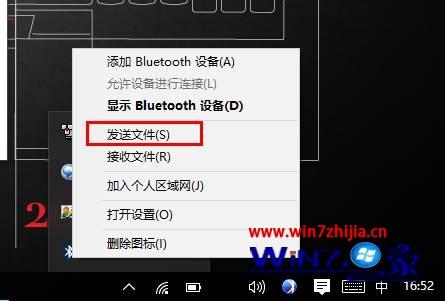
4.2. 选择对应的手机,“下一步”;
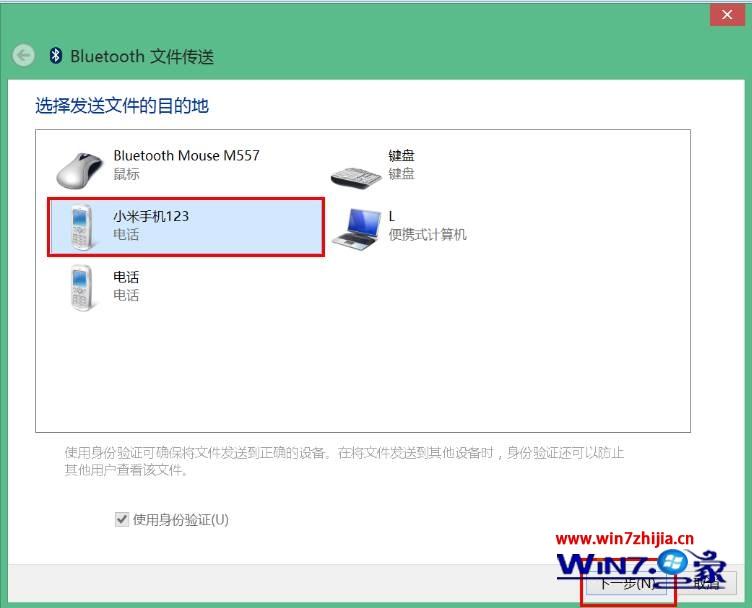
4.3. “ 浏览”添加相应文件,“下一步”;
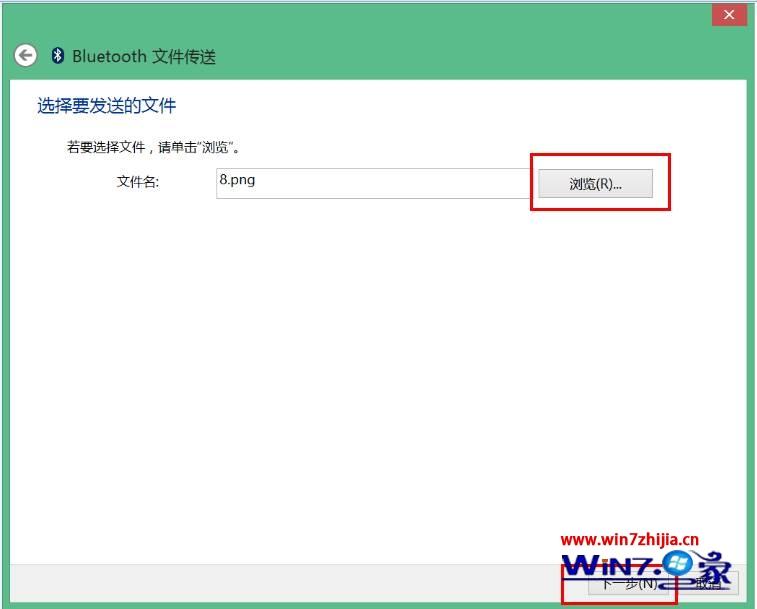
4.4. 发送文件,等待对方接收;
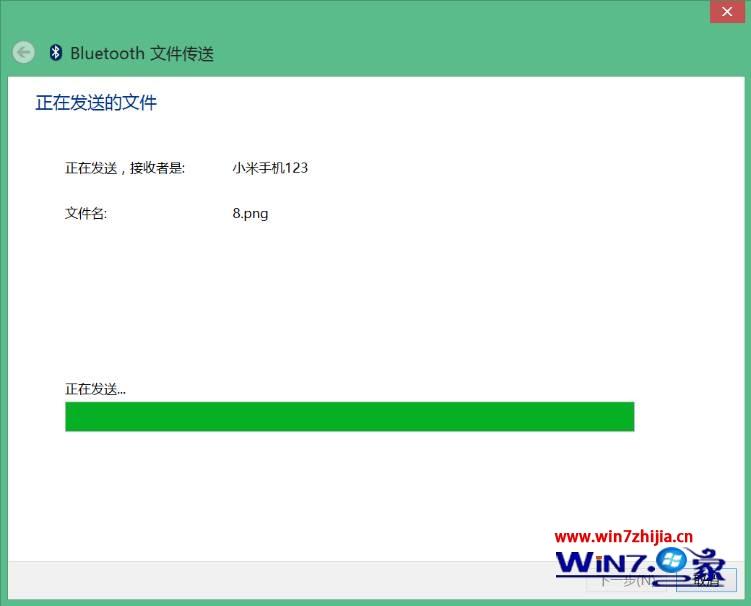
4.5. 手机端接收之后,文件提示传输成功,选择“完成”,关闭窗口即可。
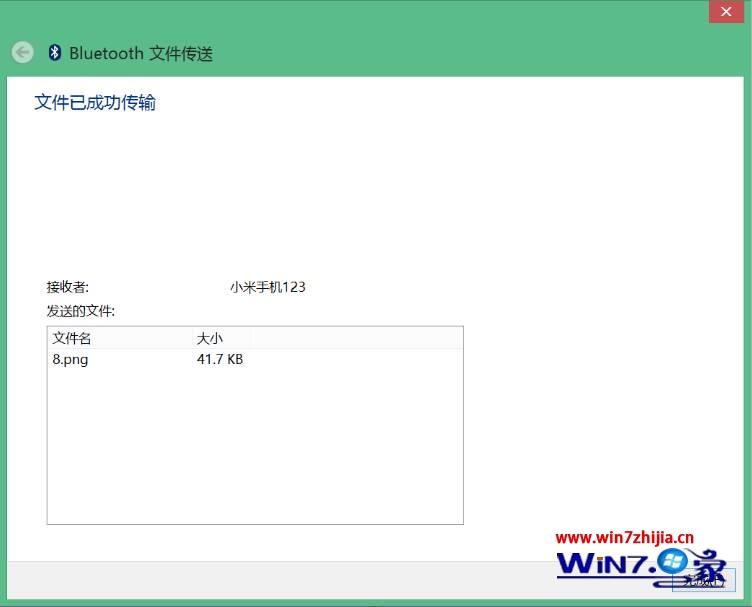
5、接收文件
5.1. 右键桌面蓝牙图标,选择“接收文件”;
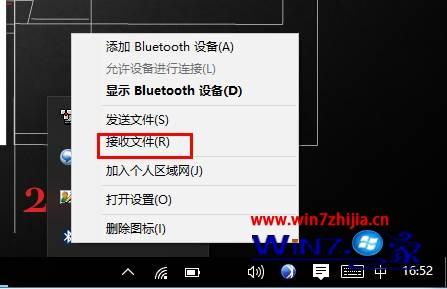
5.2. 等待连接;
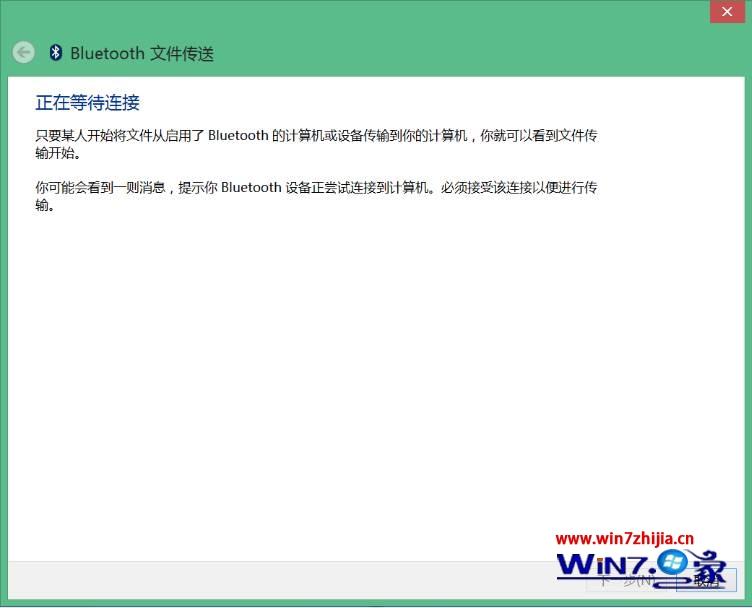
5.3. 手机端发送文件之后,通过“浏览”选择保存路径,点击“完成”即可。
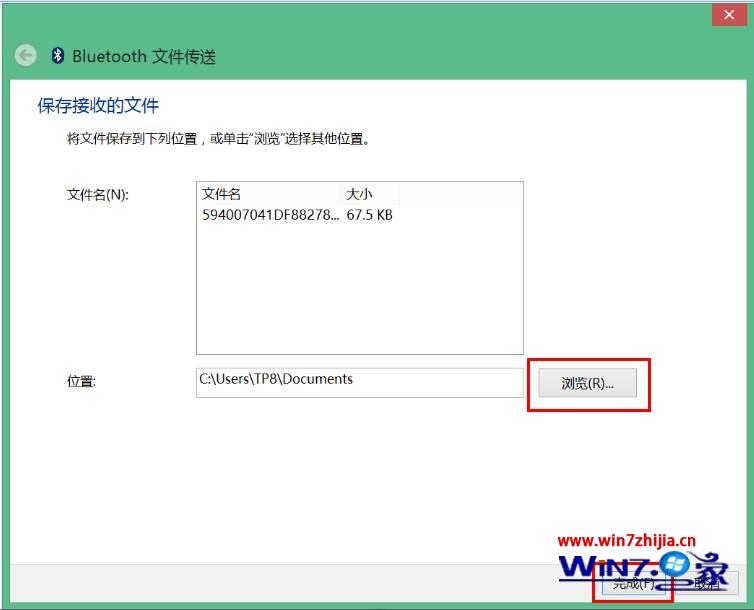
关于Win10系统怎么通过蓝牙与手机进行文件传输就给大家介绍到这边了,如果你有需要的话,不妨可以采取上面的方法步骤来进行操作吧。



