快捷键和开始屏幕
微软Win10系统技术预览版作为微软最新一代操作系统,笔者在体验过程中总结了一些日常应用的小技巧,分享给大家。其中有些功能并非Win10独有,但功能十分有用或者较少人知道,笔者也会列出来供大家参考。
快捷键的使用
快捷键的应用极大的方便了Windows操作系统的使用,除了我们在Windows XP/7/8熟知的“Ctrl + c”、“Ctrl + V”等日常操作外,还有哪些我们不熟悉、或者在Windows 10新增的快捷键操作呢?
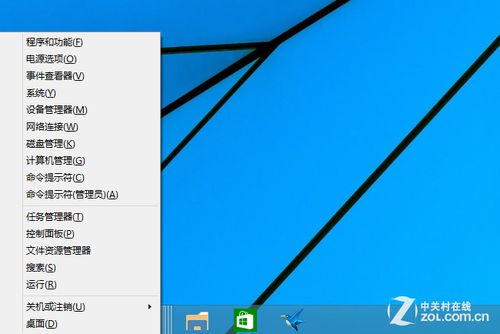
Windows + X:快速打开快捷菜单。
Windows + R:快速打开运行。
Windows + 方向键:用于快速分屏功能。
还原Metro开始屏幕
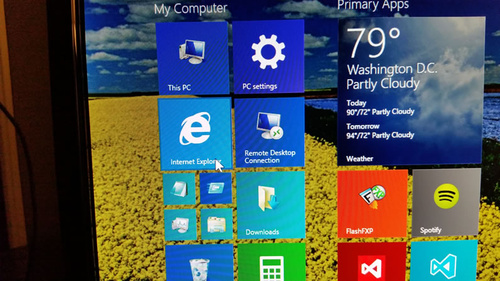
虽然多数人对于“开始菜单”的回归交口称赞,不过还是有不少人就是喜欢Metro风的开始屏幕,怎么办呢?没关系!可以通过任务栏设置回来,在任务栏上右键点“属性”,在“开始菜单”标签下,将第一行的勾选去掉就可以了。注意,点击完成后需要注销当前账户,重新登录后,你的Metro就回来了。
第2页:Metro菜单大小和分屏
调节Metro菜单图标大小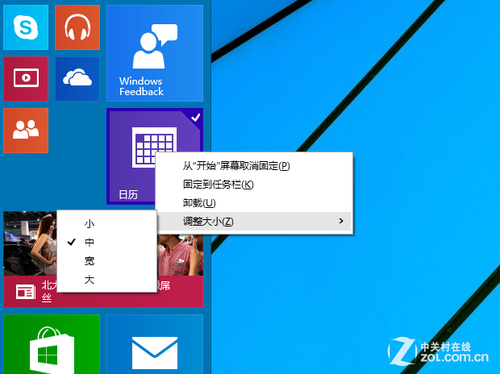
你知道吗?Metro菜单的大小是可以调整的,在开始菜单的Metro图标上点击鼠标右键即可在最低栏找到调整大小的选项,有小、中、宽、大4中类型可选,您可以根据需要自主调整。
分屏功能
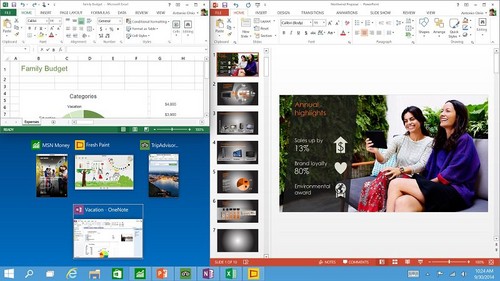
我们知道在Win8.1中打开多个应用,将鼠标指针移动到屏幕左上角直至第二个应用出现,将指针向下移动可以查看最近使用的应用,选择需要贴靠显示的应用,用鼠标或者手指将应用略缩图向屏幕右侧拉动,直到屏幕右端大约三分之二处出现包含三个小圆点的竖向分隔线,松开鼠标或者手指,我们就能看到Win8屏幕上同时显示两个应用。在Win10中该功能支持4屏显示,而且可以通过快捷键Windows + 上下左右方向键来快速实现。
第3页:快速卸载和锁屏
快速卸载应用
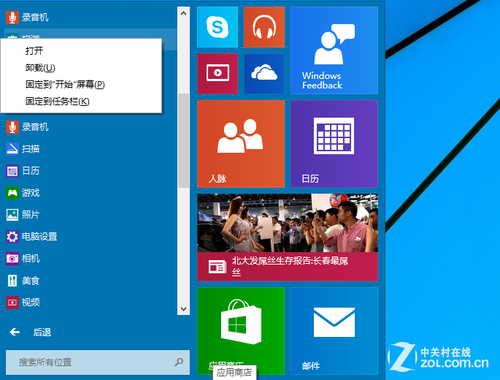
过往我们需要卸载软件时常常需要借助于第三方管理软件,或者通过“控制面板”选项中“程序与功能”来达到卸载的目的,操作十分繁琐,现在在Win10上一切都简单化了,在开始菜单的程序列表上点击鼠标右键即可快速到达卸载的目的。
快速锁屏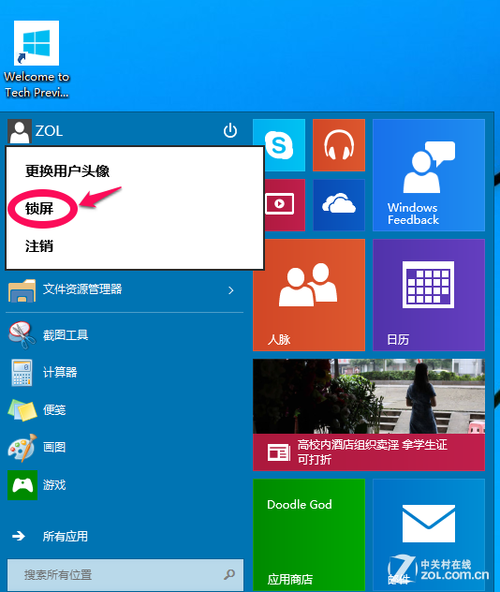
通常我们通过快捷键“Windows + L”的操作来达成快速锁屏的目的,不过随着Win10对平板等触摸屏的支持力度增加,在不外接键盘的情况下,在我们外出时相比于调出屏幕键盘,然后同时按两个按钮的诸多不便,通过点击开始菜单的用户名,选择“锁屏”则要方便很多。
小结:
在Windows 10预览版上,笔者感受到开始菜单的巨大便利性,很多常用的操作都可以通过开始菜单完成,结合了Metro风格的开始菜单配合“Windows + X”快捷键几乎可以达到一切想要的操作,其便利性无法言喻。以上几条小参考仅是抛砖引玉,欢迎大家深入挖掘体验Win10更多新特性。
深度系统:www.sdgho.com



