-
重装Win10系统后EFI\microsoft\boot\bcd 0xc000000f处理办法
- 发布日期:2017-02-10 作者:深度技术 来 源:http://www.sdgho.com
重装Win10系统后EFI\microsoft\boot\bcd 0xc000000f处理办法
近期有用户反馈在安装了win10系统之后,电脑出现EFi\microsoft\boot\bcd 0xc000000f黑屏错误,系统无法启动,那么遇到这样的问题怎么处理呢?主要是因为用户原来的系统可能是win8或是win0,然后采用UEFi+GpT的方式启动,所以在安装了win10之后无法启动出现报错,下面一起来看看怎么处理。
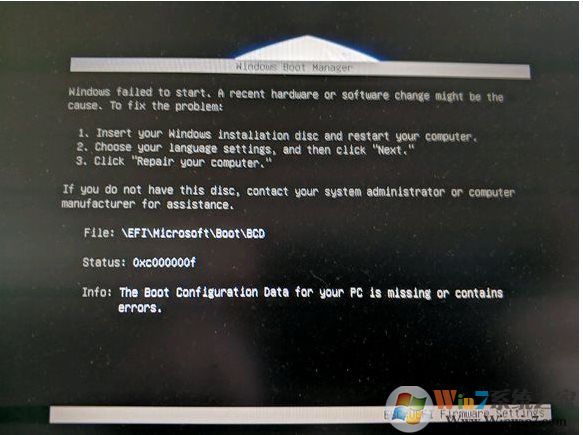
处理步骤如下:
一:Bios配置
需要在Bios中关上安全启动、配置传统模式启动
以戴尔电脑为例(不同的电脑Bios配置不同)
1、开机一直按F2或(Fn+F2)进入Bios,按→方向键切换到security,选择secure Boot回车配置成disabled,如下图所示;
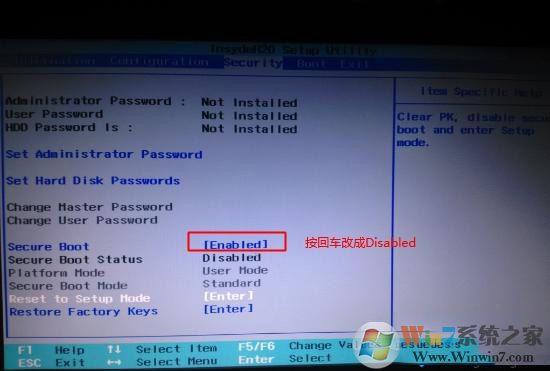
2、转到Exit,把os optimized defaults配置为disabled或other os,如下图所示;
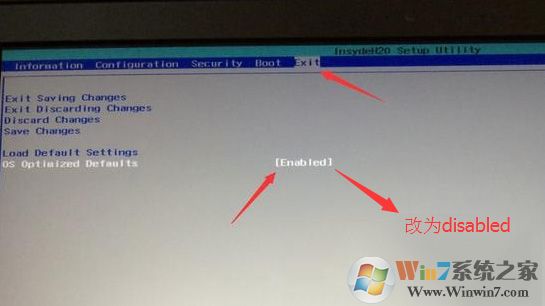
3、选择Load default settings回车加载配置,加载默认配置之后,部分机型需要先按F7保存重启再按F2进入Bios继续下面的配置,如下图所示;
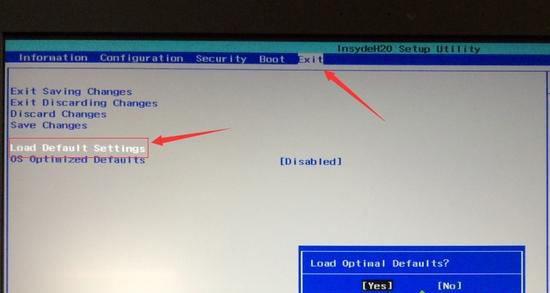
4、切换到Boot,把Boot Mode从UEFi改成Legacy support;
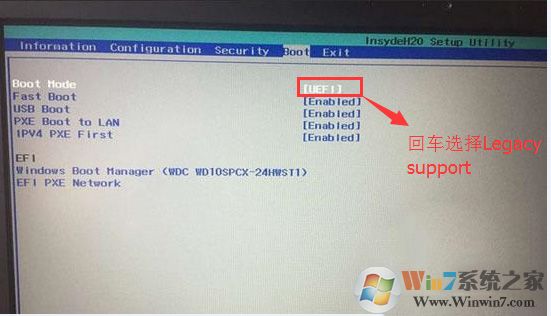
5、再把Boot priority配置成Legacy First,按F7弹出窗口选择yes回车;
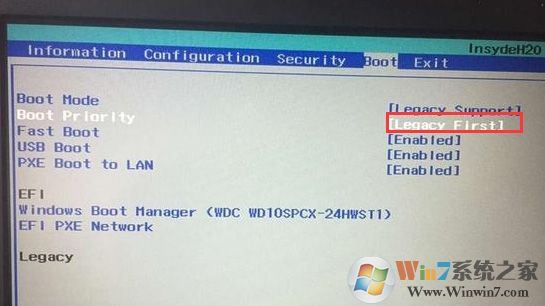
6、注意:再返回configuration这项,查看sata controller mode这项,如果默认硬盘模式为RAid,请将硬盘模式改为AHCi模式,否则进pE后不能认出硬盘,如果更改后记得按F7保存,如下图所示;
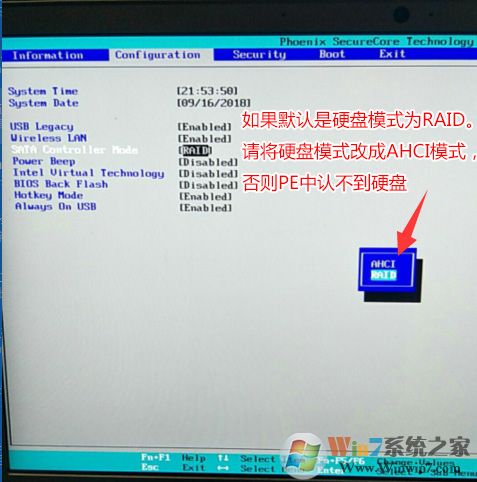
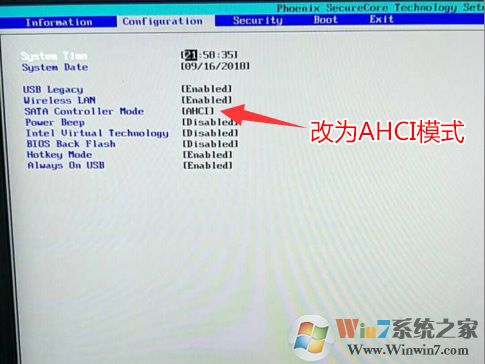
二、分区配置
由于改了Bios需要MBR传统分区表配置,所以大家需要对硬盘重新分区,注意备份重要资料
1、插入制作好的U盘启动盘,重启按F12或Fn+F12调出启动管理对话框,选择UsB Hdd识别到U盘启动进入pE,回车进入pE:
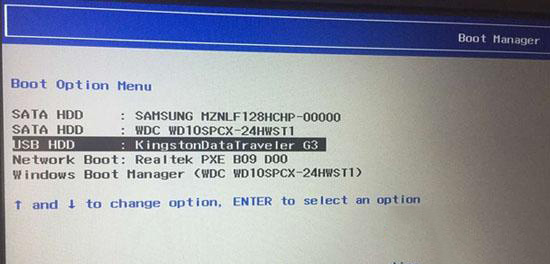
2、进入U盘pE系统之后打开上图的diskgenius分区工具;打开diskgenius后,选择台式机硬盘,然后点击“硬盘”——“删除所有分区“,删除前确保资料已经转移,删除后,点击保存更改;
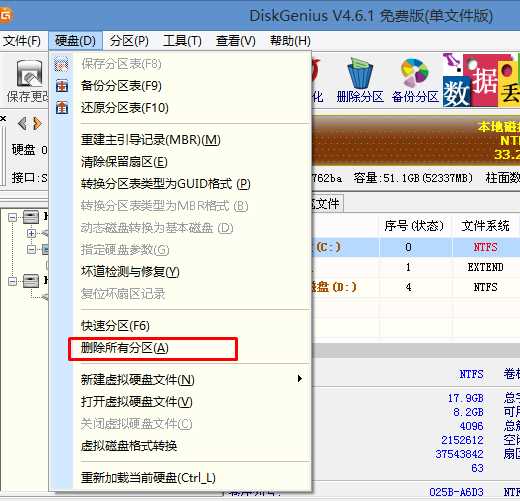
3、删除分区后,装换硬盘分区表类型 为 MBR 格式,同样还是从“硬盘”——“转换分区表类型为MBR格式”,然后保存更改(以下为图示,此时该项为可点,如不可点说明已经转换好了。)
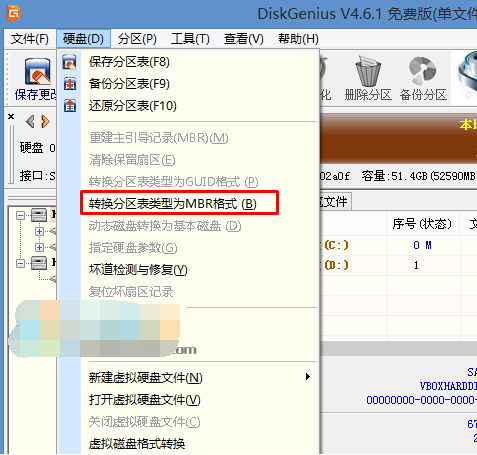
4、转换完成后,执行快速分区,分区大小几磁盘个数自己选择,确保分区表类型为MbR ,及勾选了重建主引导记录MBR,按下确定后开始分区(对了,如果是固态硬盘可要4K对齐一下哦);
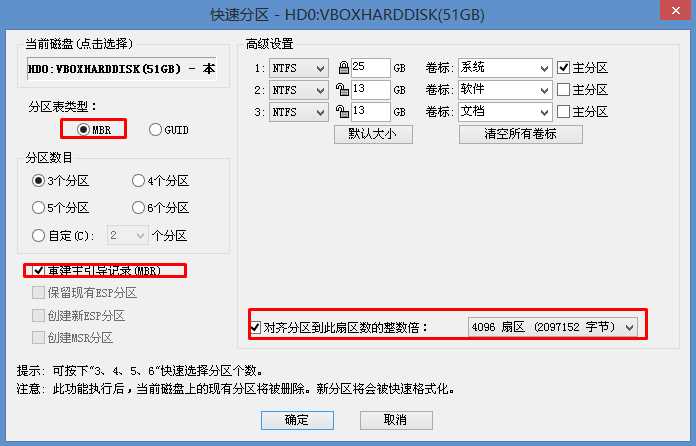
Bios和分区都配置好之后,就可以重装win10系统了。

上述是win7,win8的电脑重装win10必做的项目,但愿对大家有用哦。
猜您喜欢
- Win10系统输入经常按一下键盘就出来许多…09-29
- 曝料win7 Rs2预览版14910将在本周晚些时…04-12
- win10系统使用小技巧(附全面介绍)03-24
- 处理电脑:IP地址与网络上的其他系统有冲…07-09
- 联想杀毒下载|联想杀毒软件|绿色版v1.645…05-18
- win10火狐建立安全连接失败如何办?建立…01-08
 深度系统Win10 32位 大神装机版 v2020.05
深度系统Win10 32位 大神装机版 v2020.05 系统之家最新64位win7高效特快版v2021.11
系统之家最新64位win7高效特快版v2021.11