-
台式机无线网络红叉如何办?win10台式机无线网络一把红叉的处理
- 发布日期:2015-01-10 作者:深度技术 来 源:http://www.sdgho.com
台式机无线网络红叉如何办?win10台式机无线网络一把红叉的处理办法
台式机无线网络红叉如何办?使用windows 10系统的台式机电脑用户通常不适用网线连接wifi来上网。近端时间有用户向主编反应无法使用无线网络的现象,在无线图标上显示一个红叉的标志,是如何回事?出现这样的现象一般是无线网卡被关上或者禁用引起的故障,下面主编给大家教程下有效的处理办法。
办法一:
1、点击开始菜单,打开控制面板,将右上角的查看方式修改为“大图标”或者“小图标”,然后找到网络和分享中心点击打开;
2、打开网络和分享中心,找到更改适配器,如图:
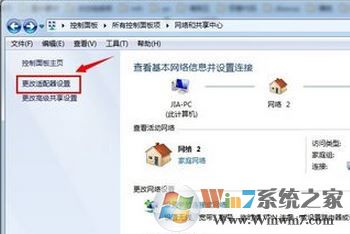
3、打开更改适配器,看看有线和无线是否都启用了(因为我用的是有线,所以大家不要和我的一样,我只是告诉大家应该找哪儿),如果没有启用,则选中后右键单击,选择“启用”即可:
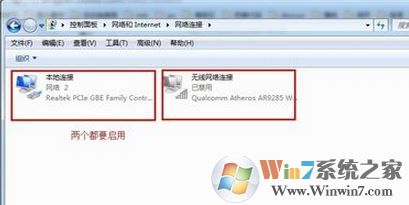
办法二:请你确认无线网卡开关已开启
将无线网卡开关向右侧拨动后,无线网卡就处于开启状态,如图所示:
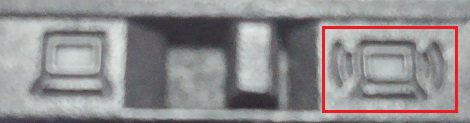
同时无线网卡的指示灯也会亮起

如果没有找到这些标识,说明你的电脑没有物理开关,只需要功能键开关就可以了
注:功能键开关需要你在安装电源管理和无线网卡驱动后方能使用。你可按下Fn+F5(F10/F9等功能键开启无线网卡;部分机型可直接按相应的键盘快捷键,下图以(昭阳K210的键盘)为例

但有的机型直接按下相应的快捷键(F10位置)即可开启无线网卡
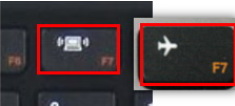
在打开的功能配置界面上,选择将无线网卡状态配置为“开启”后无线网卡就可以正常使用了
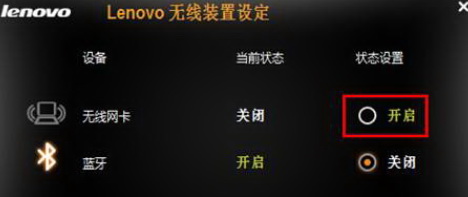
上述就是winwin10主编给大家共享的相关台式机无线网络红叉的处理办法!
猜您喜欢
- 曝料win7 Rs2预览版14910将在本周晚些时…04-12
- win10火狐建立安全连接失败如何办?建立…01-08
- win10系统使用小技巧(附全面介绍)03-24
- 联想杀毒下载|联想杀毒软件|绿色版v1.645…05-18
- Win10系统输入经常按一下键盘就出来许多…09-29
- 处理电脑:IP地址与网络上的其他系统有冲…07-09
 深度系统Win10 32位 大神装机版 v2020.05
深度系统Win10 32位 大神装机版 v2020.05 系统之家最新64位win7高效特快版v2021.11
系统之家最新64位win7高效特快版v2021.11