-
cad批量打印如何配置?win10系统cad批量打印的操作办法
- 发布日期:2014-09-27 作者:深度技术 来 源:http://www.sdgho.com
cad批量打印如何配置?win10系统cad批量打印的操作办法
cad批量打印如何配置?当你们需要打印很多cad图纸文件的情况下有什么方法可以一次性将需要打印的cad图纸批量打印出来呢?需要打印多张cad图纸,每次打开一张图纸,然后进行打印,打印完成后关上第1张图纸接着打开第二张图纸进行打印机,如果操作甚是麻烦。在本文中winwin10主编教大家cad批量打印的操作办法。
cad批量打印如何配置?操作办法:
1、首先你们直接打开cad软件,不要去直接双击打开图纸,点击 文件 ,打开,如图:
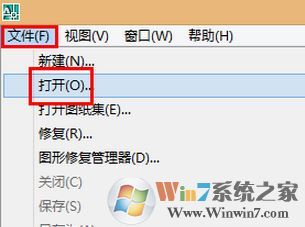
图一
2、选择需要批量打印的图纸文件,这里主编就示例选中3张图纸;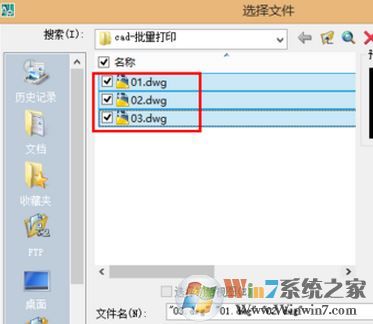
图二
3、对每个需要打印的文件进行如下操作:点击 文件,打印,然后配置打印机,打印区域之后,点击 应用到布局,然后点击 取消 ,如图三、四、五: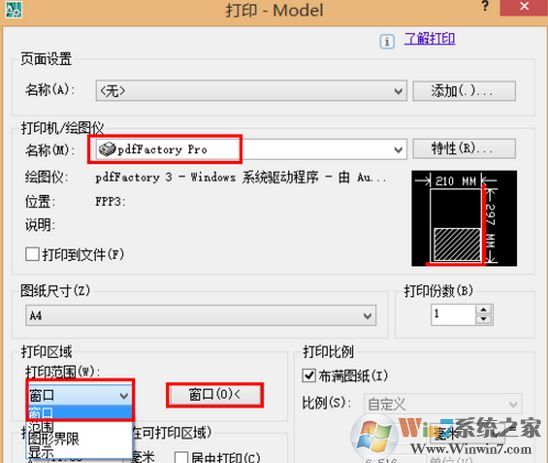
图三
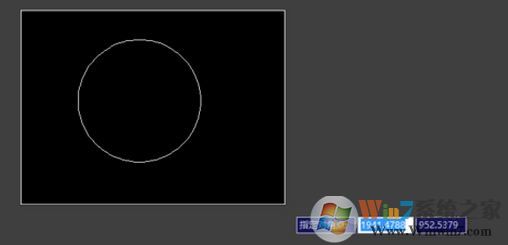
图四
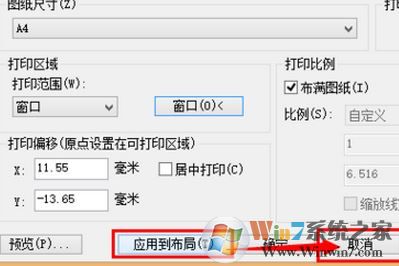
图五
4、将需要打印机的文件配置完成后,你们输入publish命令后空格或回车,或者点击文件,发布,如图六、七: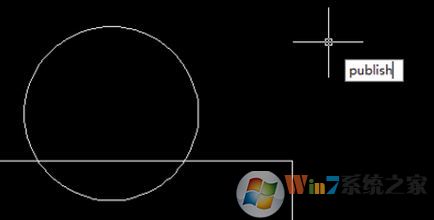
图六
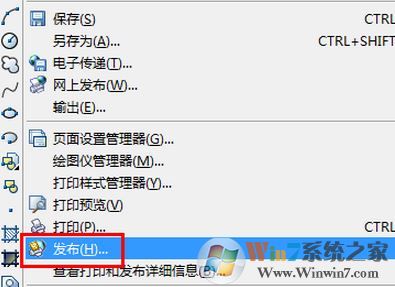
图七
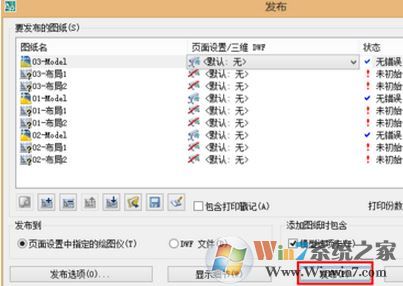
图八
在弹出的保存图纸列表根据需要选择是否要保存文档6、在弹出的“正在解决后台作业”界面点击 确定 ,即可等autocad后台数据解决结束之后,自动批量打印文档了:
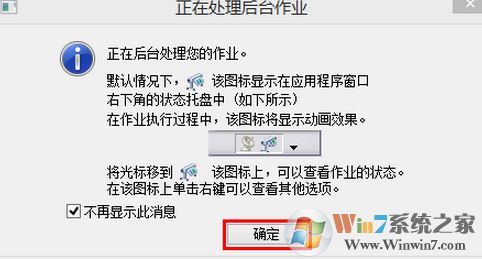
上述就是winwin10主编给大家共享的cad批量打印的配置办法!
猜您喜欢
- 联想杀毒下载|联想杀毒软件|绿色版v1.645…05-18
- Win10系统输入经常按一下键盘就出来许多…09-29
- win10火狐建立安全连接失败如何办?建立…01-08
- 处理电脑:IP地址与网络上的其他系统有冲…07-09
- 曝料win7 Rs2预览版14910将在本周晚些时…04-12
- win10系统使用小技巧(附全面介绍)03-24
 系统之家最新64位win7高效特快版v2021.11
系统之家最新64位win7高效特快版v2021.11 深度系统Win10 32位 大神装机版 v2020.05
深度系统Win10 32位 大神装机版 v2020.05