-
戴尔台式机做系统_戴尔台式机重装系统或Win7改Win10系统介绍
- 发布日期:2016-09-02 作者:深度技术 来 源:http://www.sdgho.com
戴尔台式机做系统_戴尔台式机重装系统或Win7改Win10系统介绍
戴尔台式机是使用用户许多的一款品牌,当前使用win10系统的也有,也有些朋友使用的是台式机自带的win7系统,不管是什么系统,在使用久了之后都会遇到一些问题,如果不加以修复,台式机则无法使用,其中比较容易的办法便是重做系统,不管是win10系统重做win10还是原来的win7系统改成win10系统,相信都是大家必须要掌握的,下面主编就给大家带来戴尔台式机做系统介绍。
一、原来是win10系统
原来是win10系统的话比较容易,如果系统还能进和话只要使用一键硬盘重装就可以了。
1、首先到网上下载一款win10安装镜像(iso格式)将下载好的像文件单击右键,选择“解压到d盘”;
2、解压完成后,在文件夹中双击打开“硬盘安装.exe”;
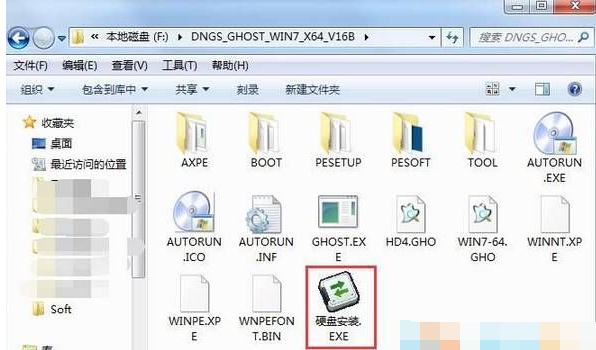
3、参考下图的配置办法,核对后点击【执行】;
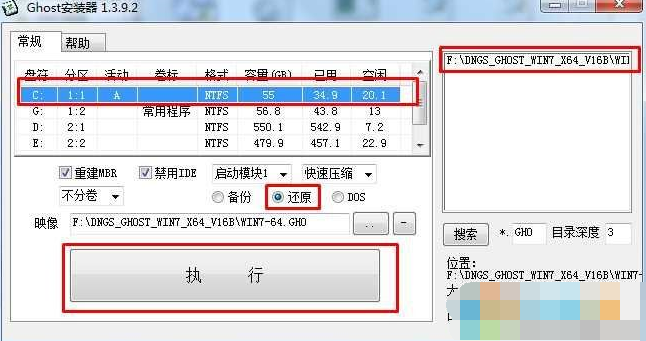
4、重启后,会显示安装进度条;
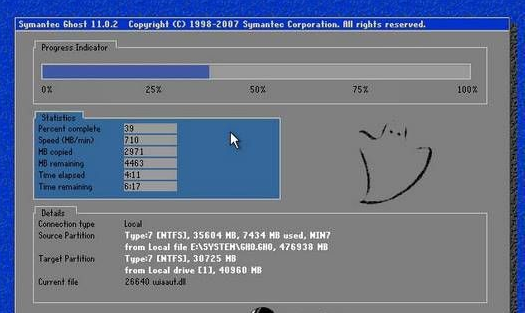
5、接着开始解压系统,然后重启后部署过程。win10系统重装完成,电脑又变得非常的流畅了!
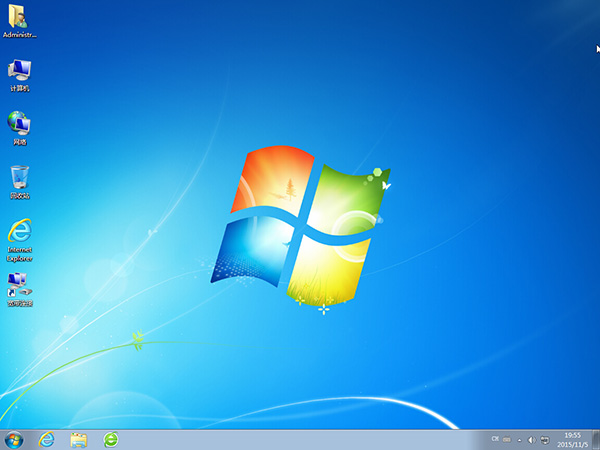
二、原来是win7系统改成win10系统
准备工作:
1、U盘启动盘(u盘启动盘制作办法)
2、win10 64位专业版iso镜像【戴尔win10专业版】;
3、将下载的win10镜像放到U盘中。
一、戴尔电脑Bios配置:(主要是把UEFi启动模式改为传统模式才能支持win10)
1、首先打开台式机电源,然后按下Fn+F2键,进入到Bios配置;
(如果无法进入到Bios 先进win7系统关上快速启动)
2、开始配置Bios配置
按键盘上的右方向键(→)选择到“Exit”
按键盘上的下方向键(↓)选择到 “os optimized default”;
然后按下回车键,按键盘上的上方向键(↑) 选择到“disabled”。如下图:
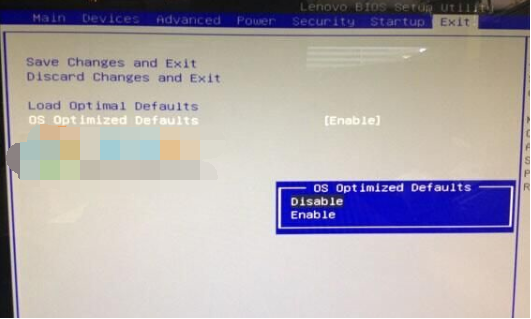
3、然后使用键盘上的方向键,切换到Boot界面;
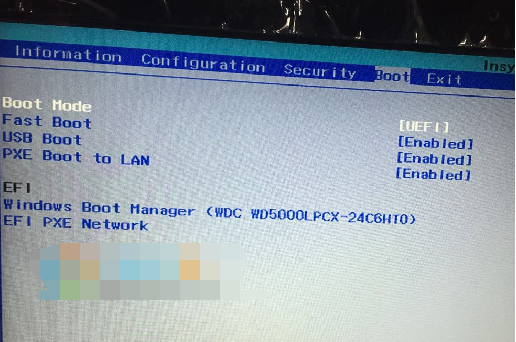
4、选择Boot Mode回车,然后选择为Lcgacy support 回车;
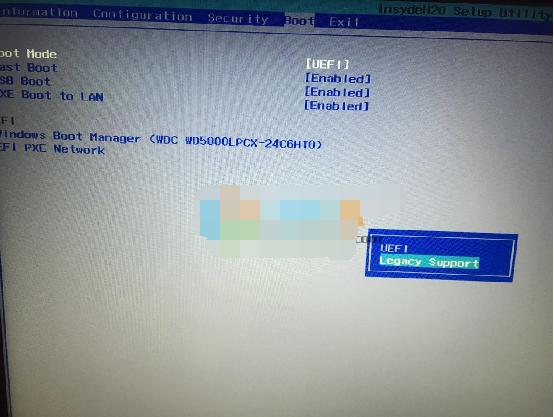
5、接下来会出现一项Boot priority 选项,回车后选择为leagcy first ;
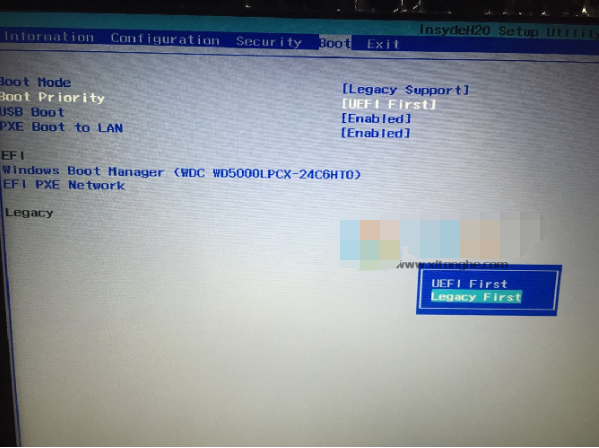
6、接下来,Bios就配置好了,你们按下Fn+F7 进行保存Bios配置,选yes保存后会重启;(这时可以插入U盘启动盘)
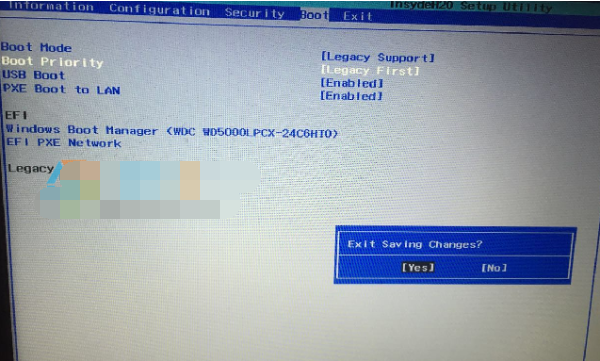
二、戴尔电脑U盘启动
1、重启后,你们按下Fn+F12键,就可以启动设备选项界面了~选择您的U盘启动盘(UsB Hdd开头的),回车即可;
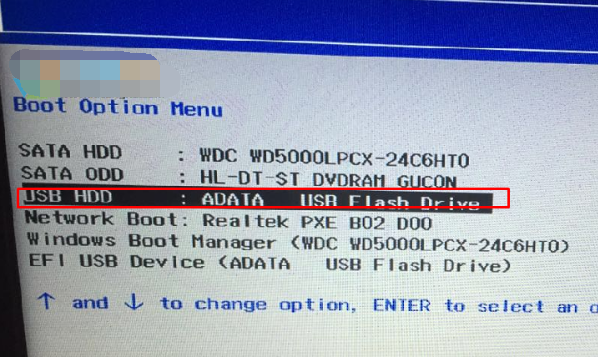
2、启动到U盘启动盘菜单界面,你们选择比较高级版本的winpE进入,如win8pE或win7pE;
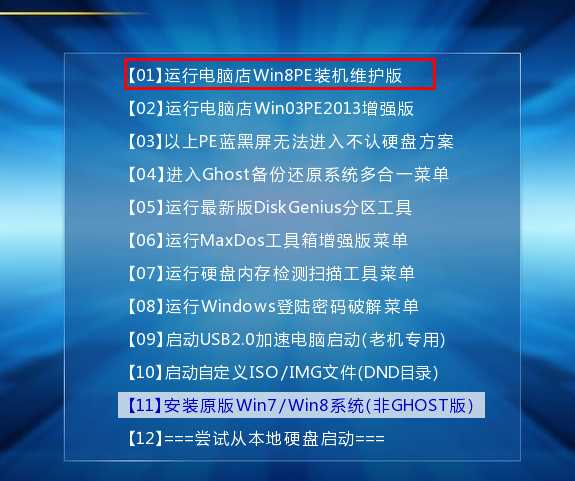
3、进入到winpE后,你们就要开始新着手分区和重装win10系统了。
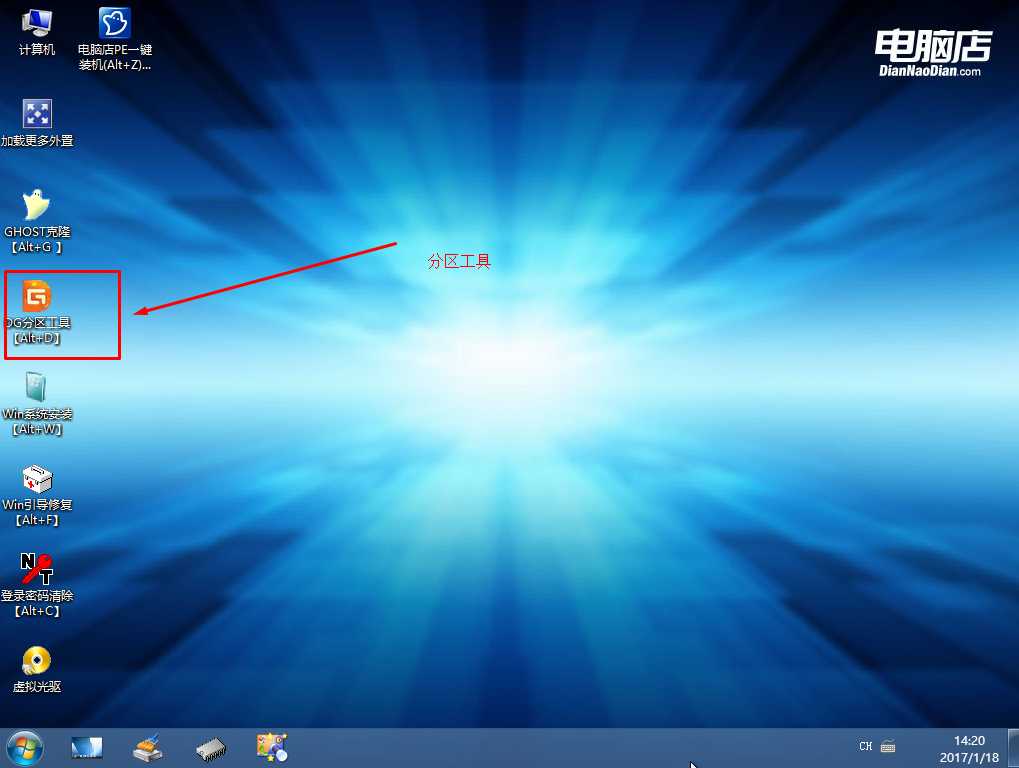
三、戴尔电脑预装win7分区:
1、打开上图的diskgenius分区工具;打开diskgenius后,选择台式机硬盘,然后点击“硬盘”——“删除所有分区“,删除前确保资料已经转移,删除后,点击保存更改;
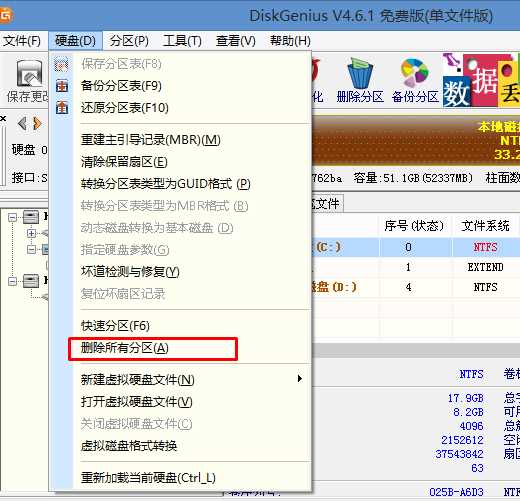
2、删除分区后,装换硬盘分区表类型 为 MBR 格式,同样还是从“硬盘”——“转换分区表类型为MBR格式”,然后保存更改(以下为图示,此时该项为可点,如不可点说明已经转换好了。)
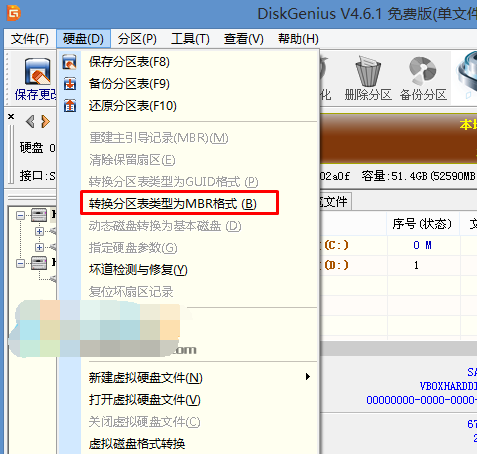
3、转换完成后,执行快速分区,分区大小几磁盘个数自己选择,确保分区表类型为MbR ,及勾选了重建主引导记录MBR,按下确定后开始分区(对了,如果是固态硬盘可要4K对齐一下哦);
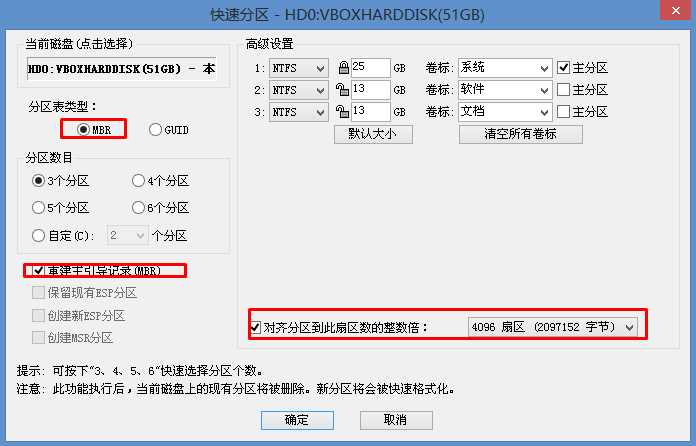
四、戴尔电脑安装win10系统:
1、分区完成后,你们就可以打开一键装机工具进行win10系统的安装了,这里很容易,只要选择要安装的win10.GHo 然后选中C盘,确定即可。
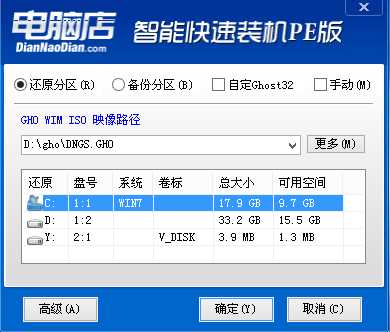
2、如果怕系统中没有UsB3.0驱动,可以勾选注入;
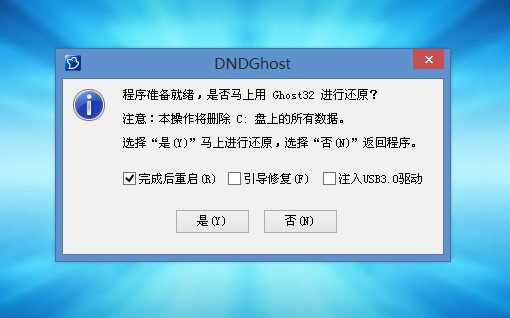
3、GHosT还原系统到C盘中。
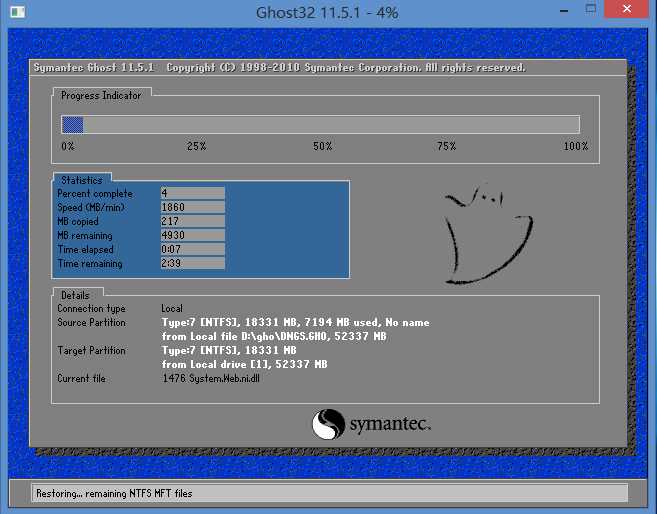
五、win10最后阶段部署
接下来都很容易了,GHosT完后会重启继续win10的安装过程,一切都是自动的!

到最后, 戴尔电脑win7换win10就完成了,其实win8换win10也是一样的
上述便是win10番茄花园主编和大家共享的戴尔台式机重做系统介绍了,但愿大家能喜爱哦。
猜您喜欢
- 曝料win7 Rs2预览版14910将在本周晚些时…04-12
- 处理电脑:IP地址与网络上的其他系统有冲…07-09
- win10火狐建立安全连接失败如何办?建立…01-08
- Win10系统输入经常按一下键盘就出来许多…09-29
- 联想杀毒下载|联想杀毒软件|绿色版v1.645…05-18
- win10系统使用小技巧(附全面介绍)03-24
 深度系统Win10 32位 大神装机版 v2020.05
深度系统Win10 32位 大神装机版 v2020.05 系统之家最新64位win7高效特快版v2021.11
系统之家最新64位win7高效特快版v2021.11