-
打印机无法分享如何办?win10打印机不能正常分享的处理办法
- 发布日期:2013-08-26 作者:深度技术 来 源:http://www.sdgho.com
打印机无法分享如何办?win10打印机不能正常分享的处理办法
打印机无法分享如何办?近期使用windows10 64位操作系统的用户反应在自己的电脑(windwos 10 A)中安装了打印机可以正常打印机,但是由于局域网中有另外一清华同方脑(windows 10 B)偶尔也会需要用到打印机,遇到按照网上的介绍进行配置后发现仍然无法分享的现象,该如何办?出现这样的现象在文本中主编给大家共享下处理办法。
步骤:
1、右键单击计算机,选择【管理】。在管理界面,翻开办事和使用步伐下的办事选项,在呈现的办事列表中找到并右键单击windows firewall,选择启用下令,如下图所示:
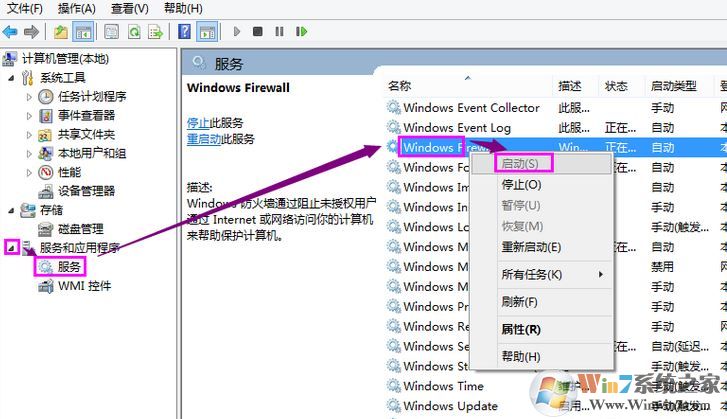
2、点击开始菜单点击打开控制面板,在列表下,找到并打开windows防火墙选项,如果没有的话先将右上角的查看方式修改为 大图标;
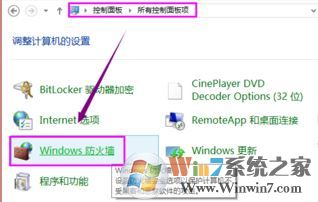
3、接着通过使用推选配置或启用windows防火墙功能,启用防火墙。
4、“计算机”→ “右键”→ “管理”;
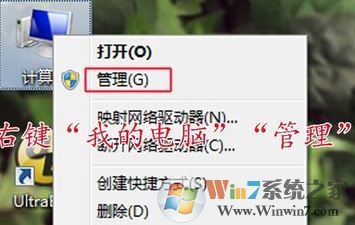
5、在弹出的对话框左面,点击“本地用户和组”双击“本地用户和组”下面的“用户”;
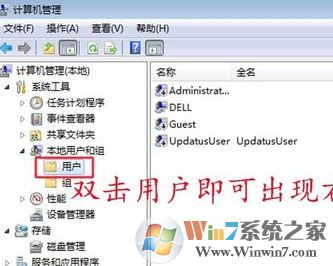
6、右面找到Guest,双击打开把“账户已禁用”前面的勾去掉,如图:
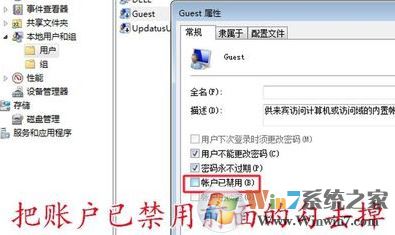
10、接着点击开始菜单 打开“控制面板”→“管理工具”→“本地安全策略”;
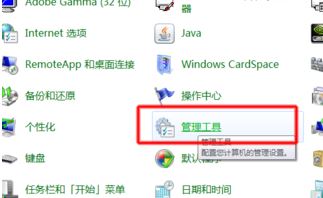
8、在弹出的窗口选择“本地策略”→“用户权限分配”。,如图所示:

9、然后双击打开“从网络访问此计算机”,在弹出的对话框中选择“添加用户或组(u)...”,如图:
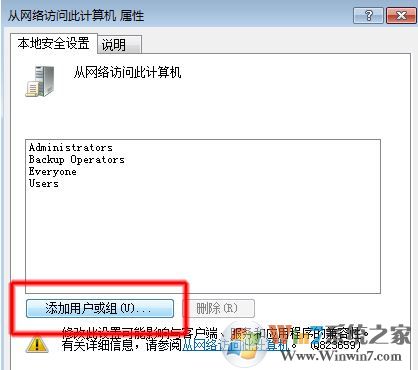
7、在弹出的对话框中选择“高级”,选择“立即查找”→在下面出现的用户组里面选中”Guest“然后点击“确定”,如图:
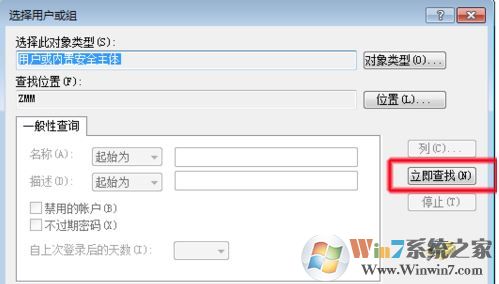
此时Guest用户就加入到了”允许用户从网络访问此计算机“的行表中,点击确定保存配置。
11、点击确定按钮后你们就返回到本地安全策略页面,双击打开“拒绝从网络访问该计算机”,在弹出的对话框中查看是否有“Guest”用户,如果有的话将其删除即可!
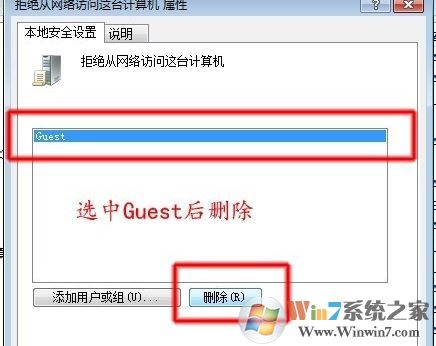
配置完成后,点击开始菜单 -- 设备与打印机,在打印机上单击右键--打印机属性,切换到“分享”--“分享这台打印机”--确定即可,
上述就是主编给大家共享的win10系统打印机无法正常分享的处理办法。
猜您喜欢
- win10火狐建立安全连接失败如何办?建立…01-08
- 曝料win7 Rs2预览版14910将在本周晚些时…04-12
- 联想杀毒下载|联想杀毒软件|绿色版v1.645…05-18
- 处理电脑:IP地址与网络上的其他系统有冲…07-09
- Win10系统输入经常按一下键盘就出来许多…09-29
- win10系统使用小技巧(附全面介绍)03-24
 系统之家最新64位win7高效特快版v2021.11
系统之家最新64位win7高效特快版v2021.11 深度系统Win10 32位 大神装机版 v2020.05
深度系统Win10 32位 大神装机版 v2020.05