-
192.168.0.1路由器配置介绍(新路由器配置)
- 发布日期:2014-05-02 作者:深度技术 来 源:http://www.sdgho.com
192.168.0.1路由器配置介绍(新路由器配置)
使用192.168.0.1为路由器配置登陆页面的路由器有许多,可能还有许多用户不了解怎么配置路由器,如果更改无线密码等操作,下面主编共享下全部配置办法。
首先如果测试192.168.0.1进不去,可以先按192.168.0.1进不去192.168.0.1打不开路由器登陆页面来处理。
第一步:路由器连接
以d-Link路由器为例上一共有5个网线接口,4个是LAn接口,用来连接电脑的,4个LAn接口的任意一个都可以。还有一个wAn/internet接口,用来连接modem或者小区宽带的接口。


ps:注意一定要把连接电脑的那根网线插在LAn接口上面,否则无法打开192.168.0.1登陆页面,许多用户在这一步出错。
第二步:电脑ip地址配置
必须要把电脑的ip地址设置在192.168.0.2-192.168.0.254这个范围内的一个地址,否则无法正常设置192.168.0.1路由器。不同的电脑系统在操作上略有不同,下面将以win 10系统为例说明下ip地址的配置办法。
1、鼠标右击“网络”选择”属性”;
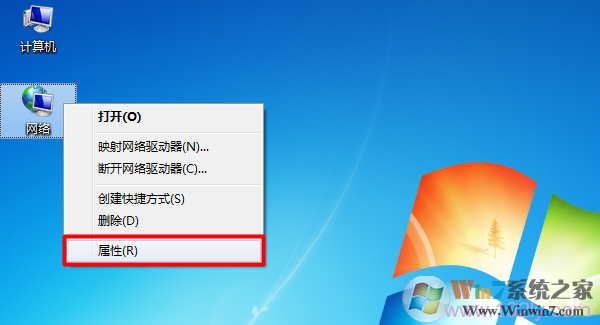
打开win10“网络”的属性
2、点击“更改适配器配置”
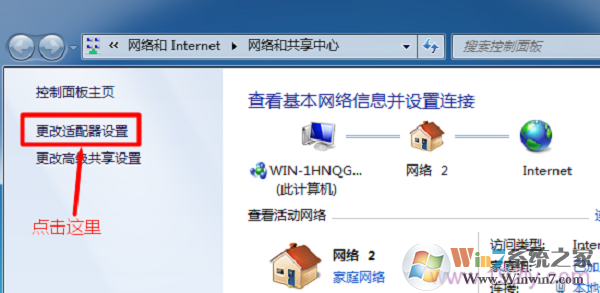
打开win10“更改适配器配置”选项
3、鼠标右击“本地连接”选择“属性”
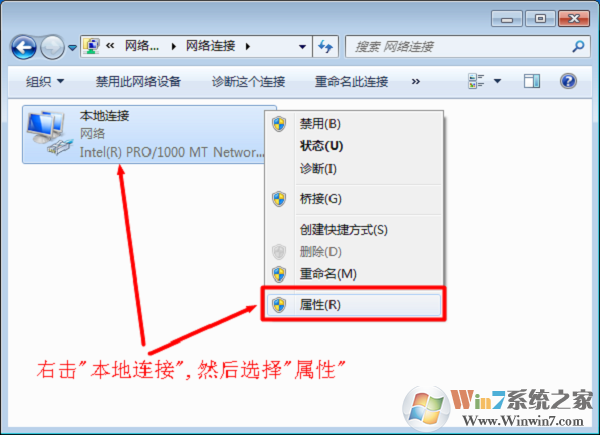
打开win10“本地连接”的属性选项win10番茄花园 www.winwin10.com )
4、选择“internet协议版本4(TCp/ipv4)”,并点击“属性”。
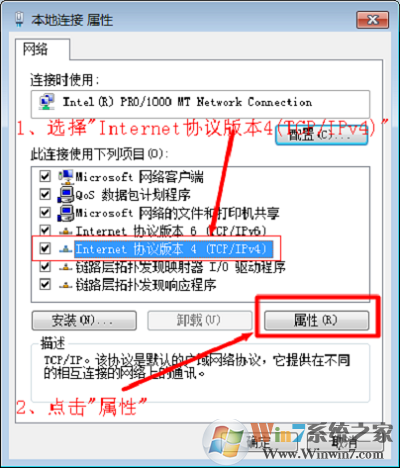
选择“internet协议版本4(TCp/ipv4)”
5、勾选“自动获得ip地址”和“自动获得dns服务器地址”选项——>点击“确定”
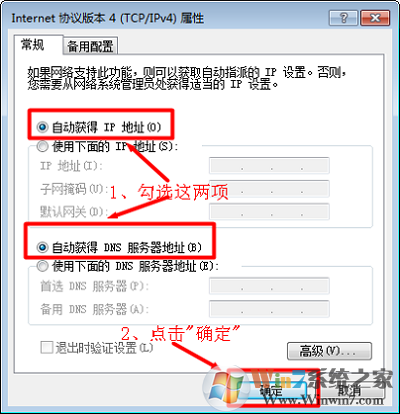
6、如果自动获取不行,那么就配置ip地址为 192.168.0.x (x代表 2-255之间的数值,大家任意。)
第三步:登录路由器进行配置
1、在浏览器中输入192.168.0.1打开路由器登陆页面,新路由没有问题,连接正确肯定可以打开!回车后弹出登录框。
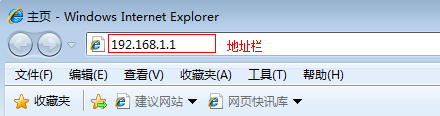
注意:部分路由器使用tplogin.cn登录,路由器的全部管理地址建议在壳体背面的标贴上查看。
2、登录管理界面
初次进入路由器管理界面,为了保障你的设备安全,需要配置管理路由器的密码,请根据界面提示进行配置。如下图:
注意:部分路由器需要输入管理用户名、密码,均输入admin即可。
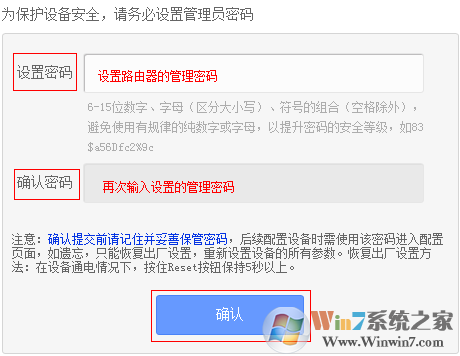
![]()
1、开始配置向导
进入路由器的管理界面后,点击 配置向导,点击 下一步。
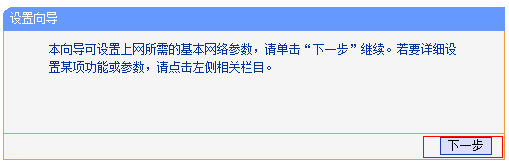
2、选择上网方式
我司大部分路由器支持自动检测上网方式,按照页面提示的上网方式配置即可。如果是其他形式的上网方式,
如果你不知道上网方式,请点击:
上网方式选择 pppoE(AdsL虚拟拨号) ,点击 下一步。
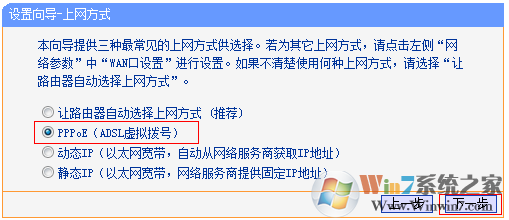
3、输入上网宽带账号和密码
在对应配置框填入运营商提供的宽带账号和密码,并确定该账号密码输入正确。
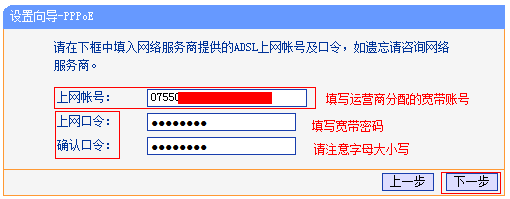
注意:106%的用户因为输错宽带账号密码导致无法上网,请仔细检查入户的宽带账号密码是否正确,注意中英文输入、字母大小写、后缀等是否输入全能。
4、配置无线参数
ssid即无线网络名称(可根据实际需求配置),选中 wpA-psK/wpA2-psK 并配置psK无线密码,点击 下一步。
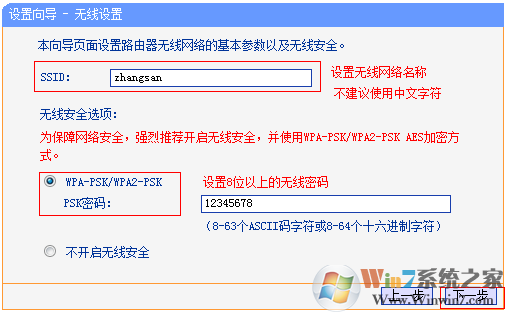
注意:无线密码是用来保证无线网络安全,确保不被别人蹭网。
5、配置完成
点击 完成,配置向导完成。
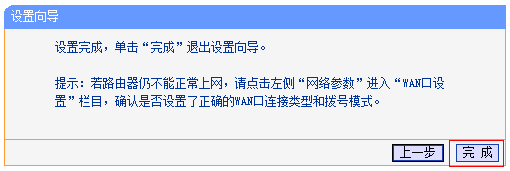
配置完成后,等待一下就可上述网了,无线设备也可以连接无线网络了~
注意不同的路由器配置界面可能会有所不同,现在的路由器配置也是越来越傻瓜式了,所以配置起来并不难!多看,多试一般就可以配置成功。
猜您喜欢
- 曝料win7 Rs2预览版14910将在本周晚些时…04-12
- Win10系统输入经常按一下键盘就出来许多…09-29
- 处理电脑:IP地址与网络上的其他系统有冲…07-09
- win10火狐建立安全连接失败如何办?建立…01-08
- 联想杀毒下载|联想杀毒软件|绿色版v1.645…05-18
- win10系统使用小技巧(附全面介绍)03-24
 系统之家最新64位win7高效特快版v2021.11
系统之家最新64位win7高效特快版v2021.11 深度系统Win10 32位 大神装机版 v2020.05
深度系统Win10 32位 大神装机版 v2020.05