-
win10系统电脑声音很小如何办?电脑声音很小的处理办法
- 发布日期:2014-11-02 作者:深度技术 来 源:http://www.sdgho.com
win10系统电脑声音很小如何办?电脑声音很小的处理办法
电脑声音很小如何办?电脑用久了会出现这样那样的问题,比如声音忽然变小了。那么为何电脑的声音会变得很小呢?你们该怎么处理电脑声音很小的问题呢?下面就随主编一起来学习一下电脑声音很小的处理办法吧。
原因解析:
1、硬件老化导致输出电流不够
2、系统中的声音模块没有配置到最好状态
处理办法如下:
1、首先要做的,也是你们每天都要做的,便是调节一下桌面右下角即系统托盘区域的音量调节,这个虽然很容易,也都了解,但也不排除被忽略的可能,有的人只顾调节物理音响的调节旋钮,即 忘了在系统中也可将声音相应调大。
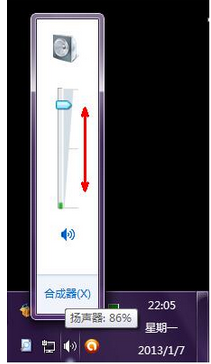
电脑声音很小的处理办法
2、再便是关于播放器的音量调节,即使把系统的音量调节调节得再大,如果从播放器上限制了音量的输出,那么大声音也是出不来的,所以,如果您用某播放器来播放音乐或者视频出现声音小的情况,就要检查一下这些软件的音量调节选项,将其调大即可。
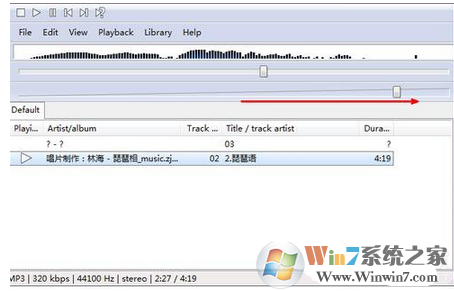
电脑声音很小的处理办法
3、如果以上三种办法通通试过,依然不太大,那么您可以再测试一下我下面的办法。首先打开开始菜单,打开控制面板。
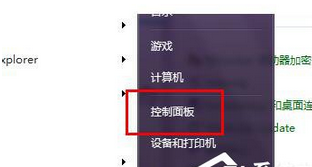
电脑声音很小的处理办法
4、然后在控制面板的诸多选项中选择声音选项,点击打开,或者您也可以直接在系统托盘区的声音调节图标上点击鼠标右键,然后选择播放设备,打开播放设备列表即可。
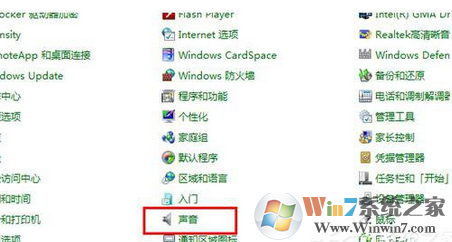
电脑声音很小的处理办法
5、然后你们可以在 声音选项中,找到播放选项卡,然后下面会显示一个系统默认的播放设备,即扬声器,点击一下这个使用中的扬声器,然后点击右下角的属性按钮。
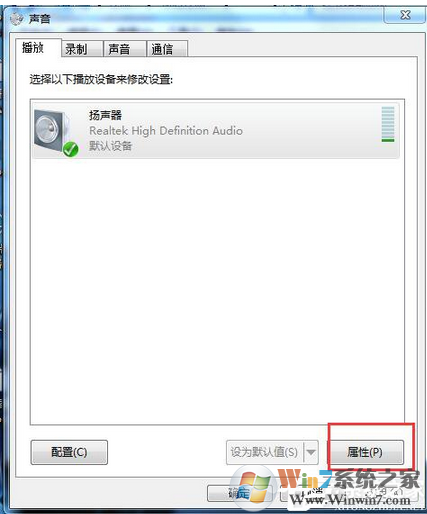
电脑声音很小的处理办法
6、在扬声器属性页配置中,有一系列的音量调节配置,其中最上面的那个调节配置跟系统托盘区的音量配置是同步的,可将其调节到最大,然后将下面的那些音量调节通通调到最大。
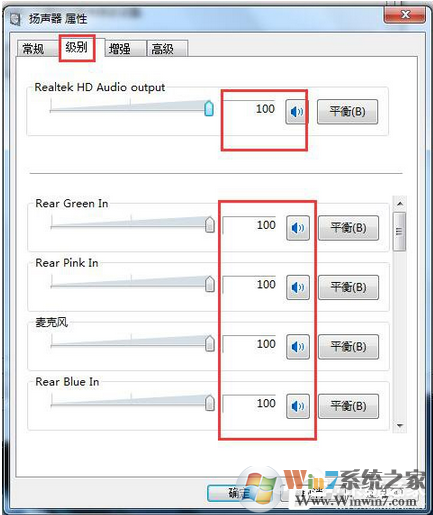
电脑声音很小的处理办法
10、然后你们再点击一下扬声器属性页中的正式选项卡,如图所示。
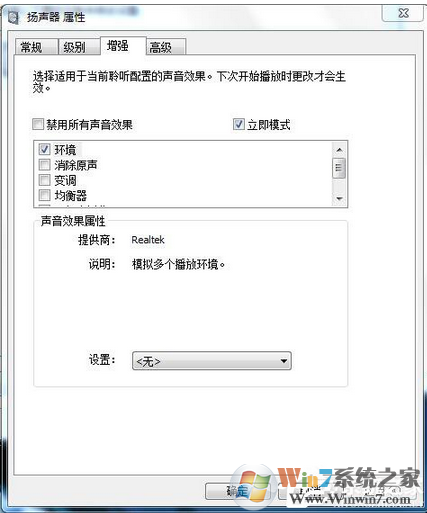
电脑声音很小的处理办法
8、在此选项卡下,有一个均衡器的选项,你们可以选定此项,然后再在下面的声音效果属性中,点击配置最右边的三个点的按钮。如图所示。
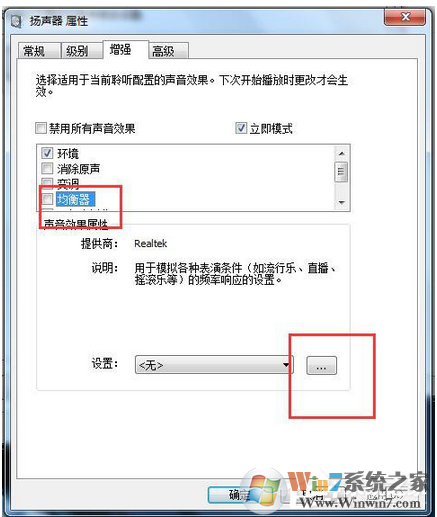
电脑声音很小的处理办法
9、这里会出现一个系统自带的均衡器,其中最右边有一些小的滑块,您可以适当地调整一下它们,我自己试验过,可以非常有效地提高系统的音量,音量提升得非常明显,但是音质 也会相应地有所降低,但是为了高音量,牺牲一些音质也是值得的。
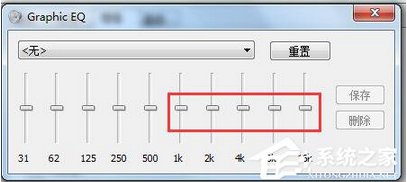
电脑声音很小的处理办法
7、这一切调节完成,点击这些配置页面的确定按钮,保存你们刚才的所有的配置,并且退出。
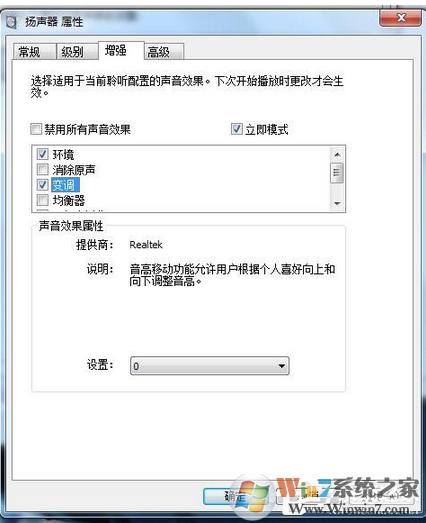
电脑声音很小的处理办法
11、当然或许做了上面的那些工作后您认为依然还不够,还想追求更大的声音,那么或许你们只能从声卡驱动的层面下手了,在控制面板中打开声卡的驱动程序,如图所示。如果您的系统中的声卡驱动是系统自带的驱动,那么在控制面板中是找不到此选项的,您必须下载一个声卡驱动才可以打开。
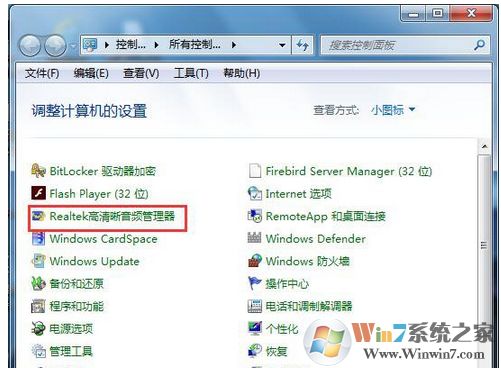
电脑声音很小的处理办法
12、打开声卡驱动程序,你们可以看到默认是在扬声器的选项上,下面有一个主音量的调节滑块,默认也不是在最大声上面的,即使将系统托盘上的音量调节到最大,那么声卡也还是有增大声音的潜力的,所以,你们可以通过声卡驱动将其音量潜能发挥到最大,调节到最右端,那么系统的音量会在原来的基础上有一个很大的提升。

电脑声音很小的处理办法
总结:上述便是电脑声音很小的处理办法了。如果是用的外接音箱,可将声音调大,外接耳机也可将物理调节音量的配置相应调大。如果声音依然很小,您可以试试以上的办法。但愿对大家有协助
猜您喜欢
- 曝料win7 Rs2预览版14910将在本周晚些时…04-12
- Win10系统输入经常按一下键盘就出来许多…09-29
- 处理电脑:IP地址与网络上的其他系统有冲…07-09
- win10系统使用小技巧(附全面介绍)03-24
- win10火狐建立安全连接失败如何办?建立…01-08
- 联想杀毒下载|联想杀毒软件|绿色版v1.645…05-18
 系统之家最新64位win7高效特快版v2021.11
系统之家最新64位win7高效特快版v2021.11 深度系统Win10 32位 大神装机版 v2020.05
深度系统Win10 32位 大神装机版 v2020.05