-
win10系统连接局域网打印机服务器的办法
- 发布日期:2018-10-26 作者:深度技术 来 源:http://www.sdgho.com
win10系统连接局域网打印机服务器的办法
win10系统不能连接局域网打印机如何办?这是因为win10系统无法连接答应机服务器导致的,下面主编就为大家教程win10系统连接局域网打印机服务器的办法
关于介绍:win10系统配置局域网打印机时怎么添加打印机服务器端口
win10系统连接局域网打印机服务器的办法
1.选择开始--控制面板,然后选择查看设备和打印机。
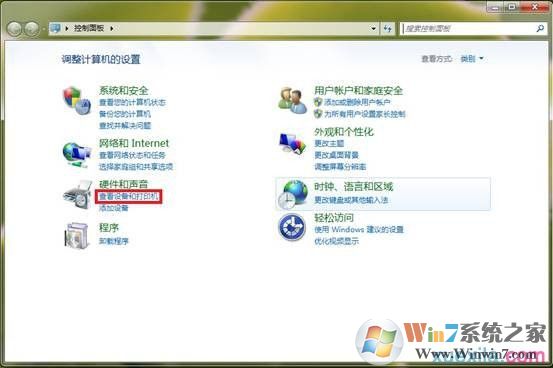
连接局域网打印机服务器图一
2.点击添加打印机。
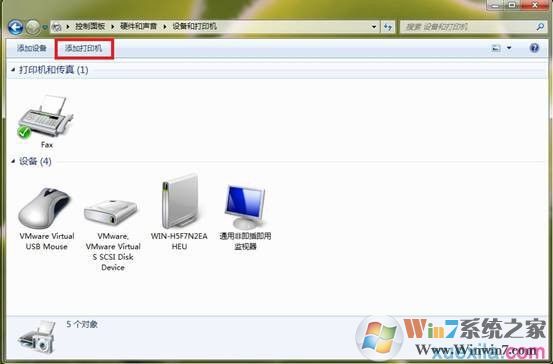
连接局域网打印机服务器图二
3.选择添加本地打印机。
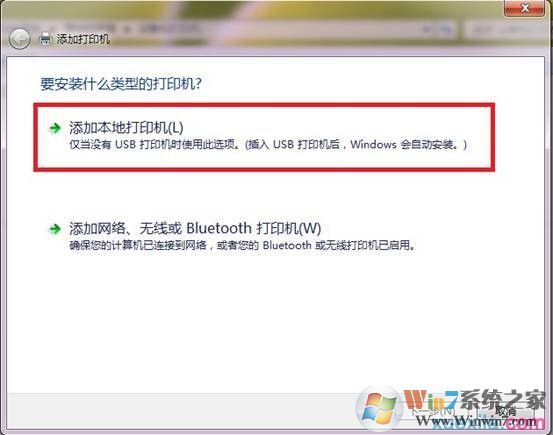
连接局域网打印机服务器图三
4.选择创建新端口,端口类型选择standard TCp/ip port后选择下一步。
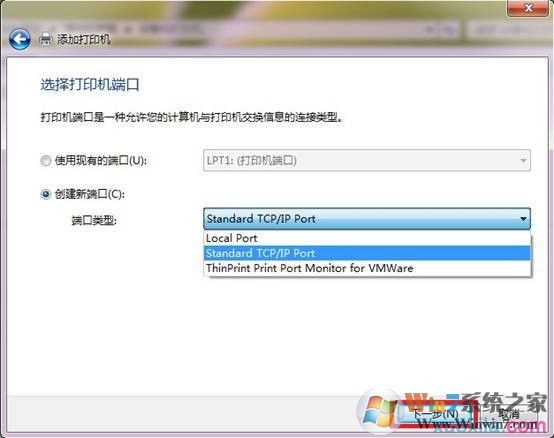
连接局域网打印机服务器图四
5.输入打印服务器的ip地址,点击下一步,windows系统将自动创建相应的端口。
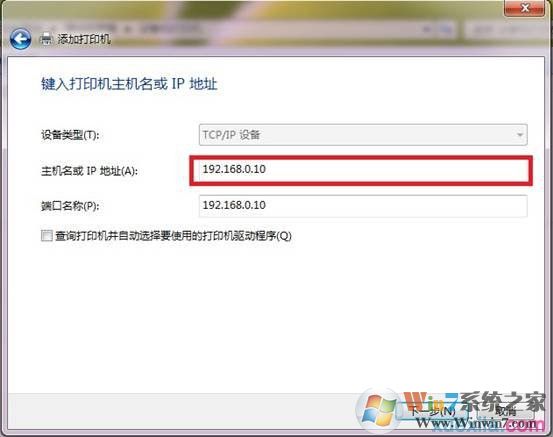
连接局域网打印机服务器图五
6.端口创建成功后,在下一界面的设备类型选择自定义并点击配置按钮,在弹出的页面中选择LpR协议,添入队列名称为lp1并勾选启用了LpR字节计数,点击确定按钮后继续选择下一步。
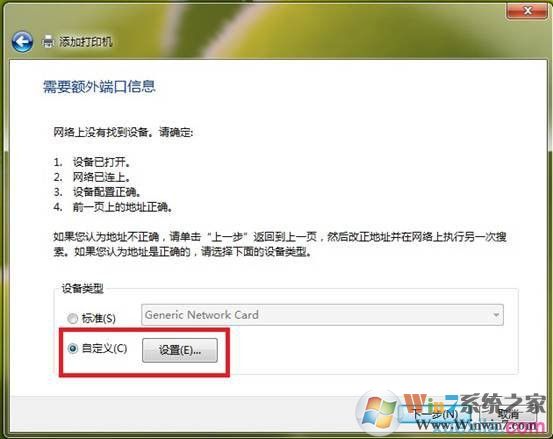
连接局域网打印机服务器图六
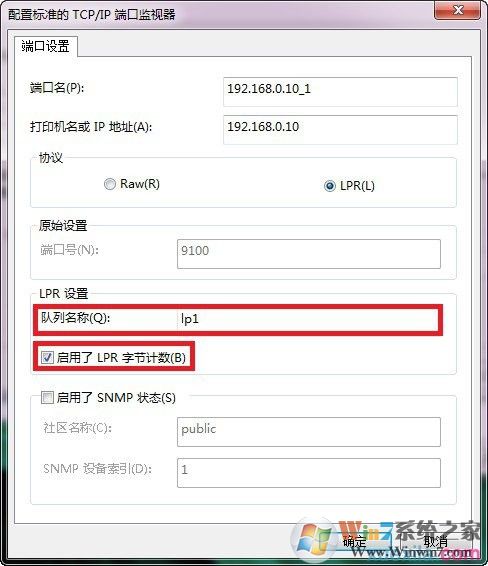
连接局域网打印机服务器图七
10.接下来系统会提示你安装打印机的驱动,如果你的打印机型号在系统集成的驱动列表中,你可以直接选择相应型号并点击下一步进行安装,如果找不到你的打印机型号,请选择从磁盘安装,然后通过光盘或者其他存储设备来安装打印机的驱动。完成后继续点击下一步。
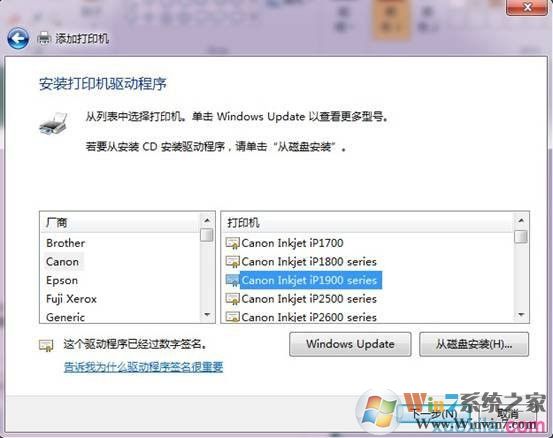
连接局域网打印机服务器图八
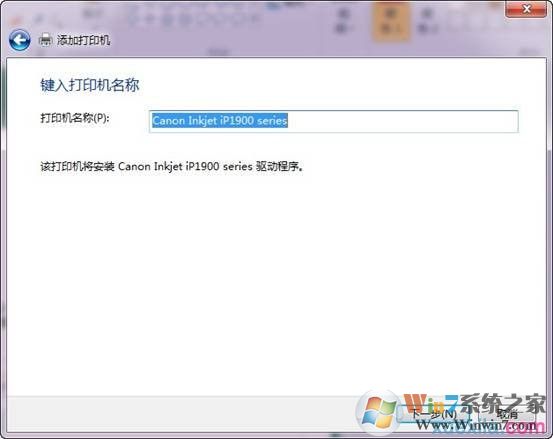
连接局域网打印机服务器图九
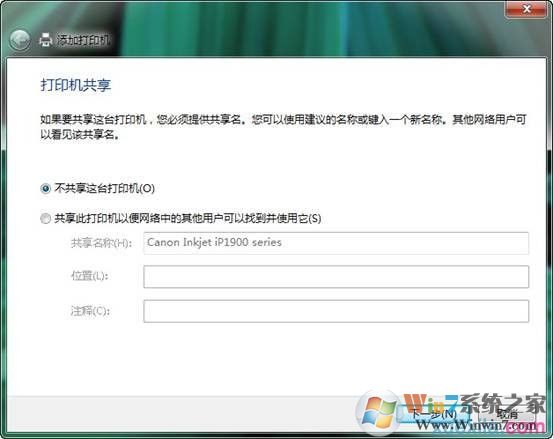
连接局域网打印机服务器图十
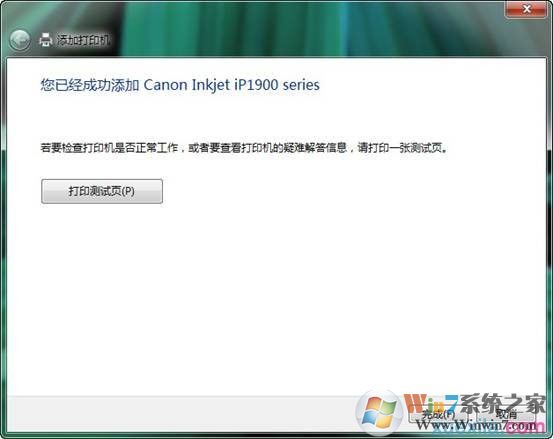
连接局域网打印机服务器图十一
猜您喜欢
- 联想杀毒下载|联想杀毒软件|绿色版v1.645…05-18
- Win10系统输入经常按一下键盘就出来许多…09-29
- 曝料win7 Rs2预览版14910将在本周晚些时…04-12
- 处理电脑:IP地址与网络上的其他系统有冲…07-09
- win10火狐建立安全连接失败如何办?建立…01-08
- win10系统使用小技巧(附全面介绍)03-24
 深度系统Win10 32位 大神装机版 v2020.05
深度系统Win10 32位 大神装机版 v2020.05 系统之家最新64位win7高效特快版v2021.11
系统之家最新64位win7高效特快版v2021.11