-
增大C盘空间 C盘扩大办法(超容易无损数据支持Win10)
- 发布日期:2017-05-08 作者:深度技术 来 源:http://www.sdgho.com
增大C盘空间 C盘扩大办法(超容易无损数据支持Win10)
相信许多朋友在使用win10系统时会遇到C盘越来越小的情况,这是由于系统在不断的安装软件、安装升级、产生垃圾导致体积越来越大,C盘可用容量也就越来越小了,有时导致C盘空间不足的情况,虽然可以通过清理及卸载来释放一部分空间,可这并不是一劳永逸的办法,那么如何增大C盘空间?下面就一起来看看C盘扩大办法(超容易无损数据支持win10)。
C盘扩大办法及操作步骤如下:
1、下载分区助手旗舰版,然后安装并运行它。你将看到下面的主界面,请点击蓝色圈住的选项“扩展分区向导”。如图1:
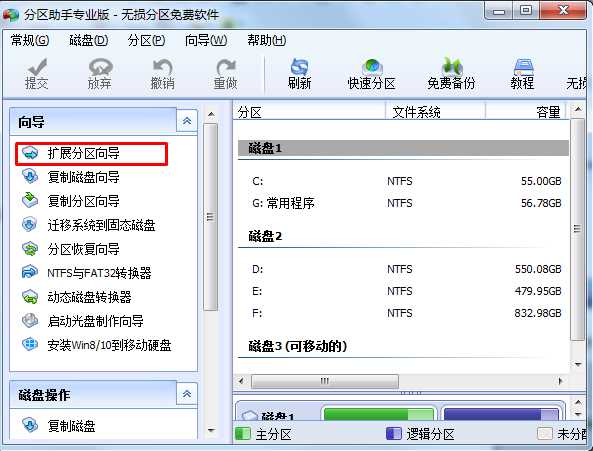
2、然后将启动扩展分区向导窗口,在这个窗口中选中“扩展系统分区”选项并点击“下一步”按钮,如下图2:
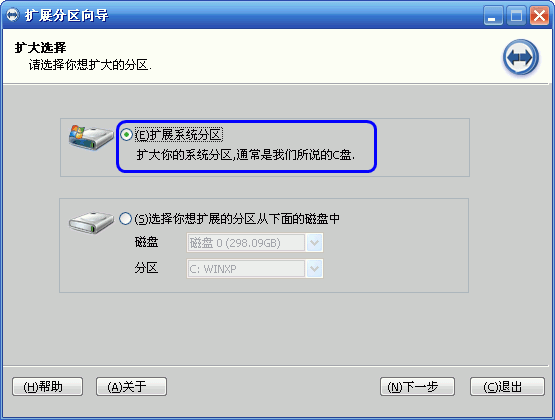
增大C盘空间 C盘扩大办法
3、在点击上图的下一步后,进入这个页面,你可以容易的读一下页面中所写的内容,然后直接点击“下一步”按钮,如下图3:
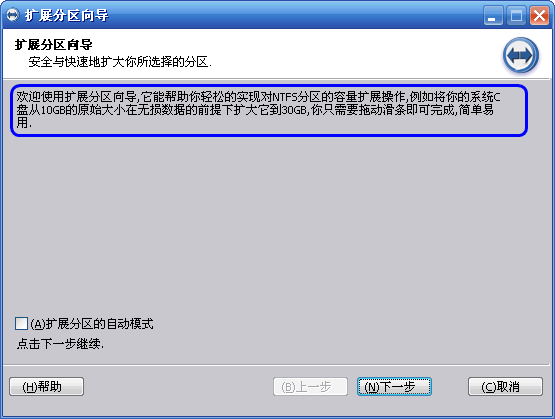
增大C盘空间 C盘扩大办法图3
4、然后你将进入选择你需要缩小分区的页面。由于扩大C盘,这必然需要使用其它盘的空间,也即是将其它盘多余的未使用空间分配一些给C盘从而增加C盘的容量。C盘的容量增加了,但其它盘的空间将会减少。在下面的页面里程序让你选择将哪个盘的空间划分一些给C盘。这里只从列表中选中d盘,表示从d盘里划分点空间来扩展C盘。如下图4:
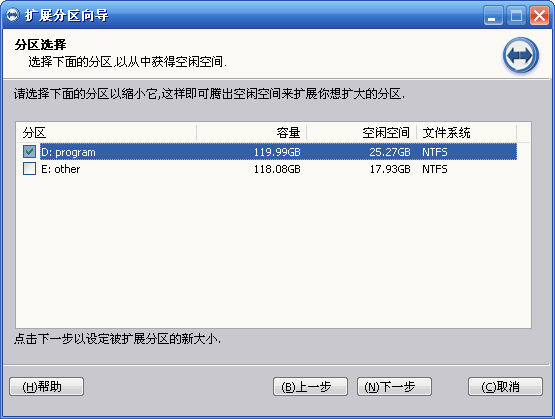
增大C盘空间 C盘扩大办法图4
5、在点击上图4的“下一步”后,你将看下图5,在这里即可通过拖动滑块条来配置C盘的新大小。在将滑块条向右拖动的同时,你也将看到C盘的大小在增大,d盘大小在减少,如下图5所示:

增大C盘空间 C盘扩大办法图5
6、设定好C盘的新大小后,请点击上图5的“下一步”,进入确定执行页。在这个页面里程序将教您将执行什么操作。这里是将C盘从60GB扩大到104.34GB,如果你准备好了执行这个扩展操作,请点击“执行”按钮来开始执行。如下图6所示。
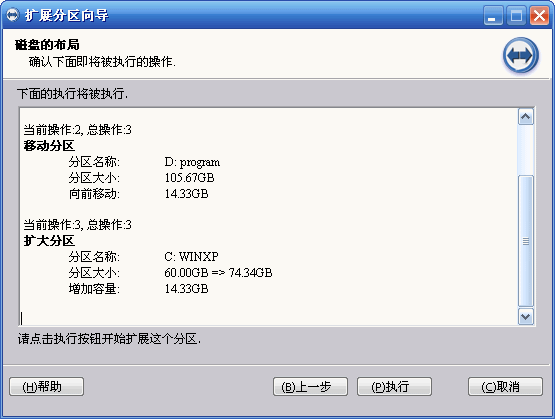
增大C盘空间 C盘扩大办法图6
当点击“执行”后程序将弹出一个对话框教您执行这些操作大概需要花多少时间,并提供“是”和“否”两个选项给你,点击“是”将真正的开始执行。接下去便是C盘增大的过程,这里就不再表述了。
上述win10番茄花园共享的给C盘扩大空间的办法有时比较有用,不过需要注意的是,扩展用的空间需要在一块硬盘下。
猜您喜欢
- win10系统使用小技巧(附全面介绍)03-24
- Win10系统输入经常按一下键盘就出来许多…09-29
- 联想杀毒下载|联想杀毒软件|绿色版v1.645…05-18
- 曝料win7 Rs2预览版14910将在本周晚些时…04-12
- 处理电脑:IP地址与网络上的其他系统有冲…07-09
- win10火狐建立安全连接失败如何办?建立…01-08
 系统之家最新64位win7高效特快版v2021.11
系统之家最新64位win7高效特快版v2021.11 深度系统Win10 32位 大神装机版 v2020.05
深度系统Win10 32位 大神装机版 v2020.05