-
win10程序响应速度慢的处理方法 怎么处理进程响应过慢
- 发布日期:2018-05-02 作者:深度技术 来 源:http://www.sdgho.com
win10程序响应速度慢的处理方法 怎么处理进程响应过慢
程序响应速度慢俗称便是打开的速度过慢了,用户需要很长的时间等待,一般造成这种情况的有一下原因:
1、已在运行的程序后台占用cpu用量过大
2、剩余的内存不足以打开这个程序,系统后台需要关上其它的程序腾出空间来运行它
3、系统垃圾过于庞大,运行这个程序需要绕过许多到文件才能找到正确的文件
上述的三种情况是最常发生而且是用户能经过自己容易的解决就能处理的。所以针对上述的3种情况,主编给出一个在不更新电脑设置,不重装系统的情况下就能缓解程序响应缓慢问题的方案
第一步、垃圾清理。
利用现有的电脑维护软件(如百度卫士和360安全卫士)进行垃圾清理,这个大家都会,但是主编还是要提一下
第二步、利用任务管理器找出cpu占用率很高的软件
打开任务管理器,选择进程,大家就能看见中间一排的cpu,00代表的是运行着但是没有占用cpu,要找的是那种30到90区间的数值,30或者90代表的便是百分之三十或者90,因为那种占用率真的太高的,不过有一点要主意,在找的时候得是在电脑使用7分钟以后,个程序都处于运行稳定状态,所以那种种占用特别高的一眼就能揪出来,那些进程如果自己不懂是什么程序,就把英文名到百度搜索一下,如果是用户软件,而自己又不是很需要的,就利用百度软件管理删除吧
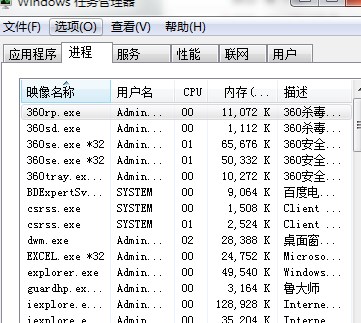
第三步、清理运行内存
1、许多用户可能会发现自己开机启动的软件特别多,那就使用百度卫士或者360安全卫士进行清理开机启动项吧
2、可以关上win系统自己不需要的功能,来达到清理运行内存目的,这里有2种办法可以测试一下,全部步骤如下:
办法一
1、首先打开win10开始菜单,并打开“运行”选项,然后输入“regedit”命令按确定或回车键;也可以使用组合键“win+R”快捷方式打开运行窗口;
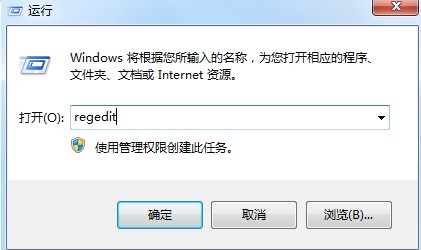
2、打开注册表编辑器后,然后在左侧列表中依次展开到“HKEY_CURREnT_UsER\Control panel\desktop”;
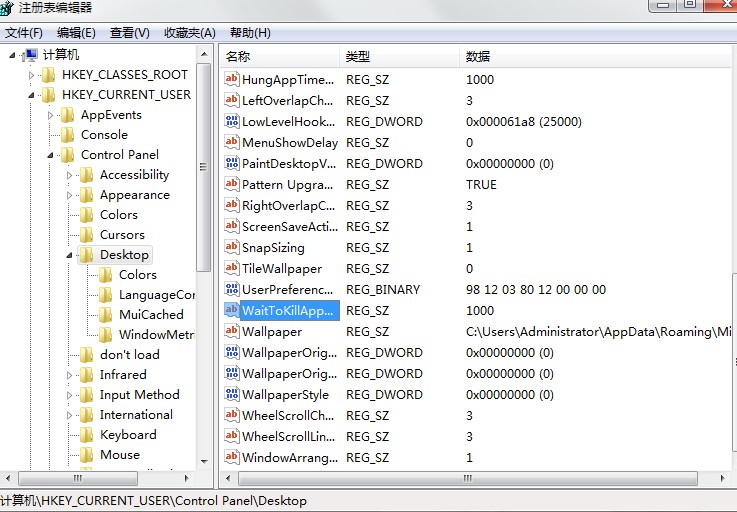
3、然后在右侧窗口空白处右键单击,选择“新建”,“dwoRd 32位值”(ps:注意键值类型),并将其重命名为“waitToKillAppTimeout”(ps:某些卫士软件有此功能,可能有些网友已经有此键值,那么无需新建,只需进行后续操作),同时把该键值的数值修改为0,点击“确定”之后就可以关上注册表编辑器了。
办法二:
1、按下键盘上的win+R快捷键打开电脑的运行窗口,然后在窗口中输入gpedit.msc并单击回车;
2、打开电脑的组策略编辑器窗口之后,你依次点击左侧菜单中的“windows配置”→“安全配置”→“本地策略”→“安全选项”→“安全选项”,然后将右侧窗口中的网络安全:在超过登录时间后强制注销禁用掉
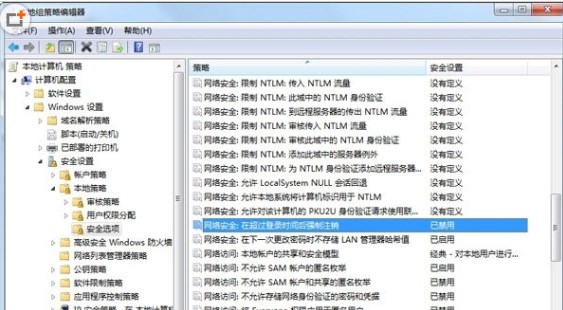
3、如以上操作打开电脑的组策略编辑器窗口,然后依次点击展开“用户设置”→“管理模板”→“windows组件”→“windowsMediaplayer”→“播放”,然后双击右侧窗口中的允许运行屏幕保护程序,将状态配置为已禁用;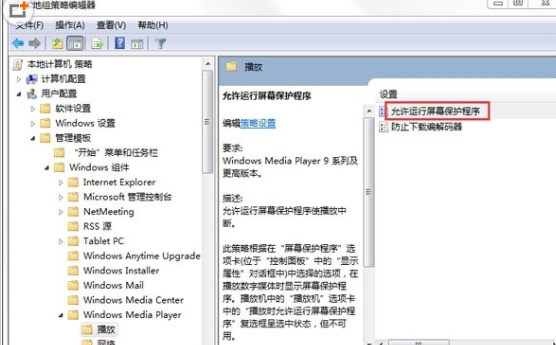
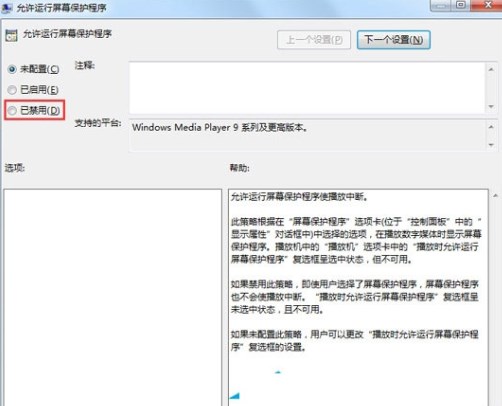
4、依次展开“管理模板”→“windows组件”→“internet explorer”,然后将右侧窗口中的阻止绕过smartscreen筛选器警告项禁用。
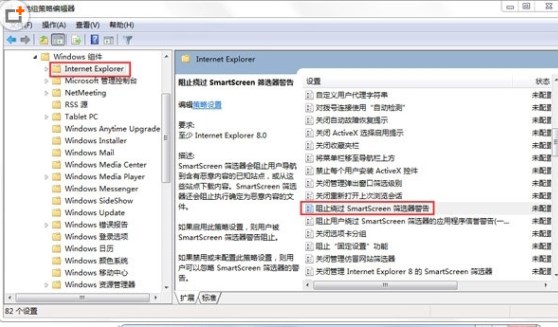
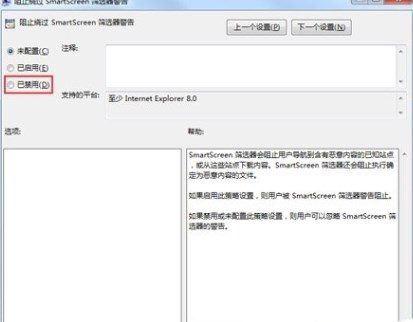
上述便是主编为大家教程的在不更新电脑硬件和不重装系统的情况下加快程序响应速度的办法
猜您喜欢
- win10系统使用小技巧(附全面介绍)03-24
- 曝料win7 Rs2预览版14910将在本周晚些时…04-12
- win10火狐建立安全连接失败如何办?建立…01-08
- 联想杀毒下载|联想杀毒软件|绿色版v1.645…05-18
- 处理电脑:IP地址与网络上的其他系统有冲…07-09
- Win10系统输入经常按一下键盘就出来许多…09-29
 深度系统Win10 32位 大神装机版 v2020.05
深度系统Win10 32位 大神装机版 v2020.05 系统之家最新64位win7高效特快版v2021.11
系统之家最新64位win7高效特快版v2021.11