-
win10系统虚拟网卡不存在或被禁用该如何办?(已处理)
- 发布日期:2015-05-28 作者:深度技术 来 源:http://www.sdgho.com
win10系统虚拟网卡不存在或被禁用该如何办?(已处理)
win10系统虚拟网卡不存在或被禁用该如何办?在win10系统中无法使用vpn进行连接,提示:虚拟网卡不存在或被禁用 的错误提示,针对这样的问题该怎么处理呢?本文中winwin10主编给大家共享教程下win10系统虚拟网卡不存在或被禁用的处理办法,有需要的用户快来试试winwin10主编给大家共享教程的的操作办法来进行修复吧!
win10系统虚拟网卡不存在或被禁用的处理办法
首先确保网卡驱动正常,如果不了解可以先下载《360驱动大师官方版 v2.0.0.1345 单文件免安装》检测网卡驱动是否正常。然后参考下面办法进行修复!1、点击开始菜单,点击【控制面板】进入控制面板,打开设备管理器:
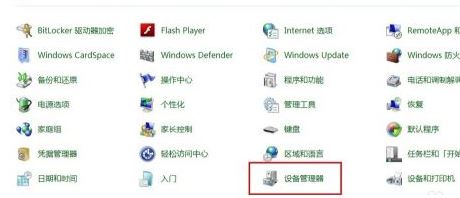
2、在下边选中“网络适配器”。然后在菜单栏的“操作(A)”中选择“添加过时硬件”,如下图所示:
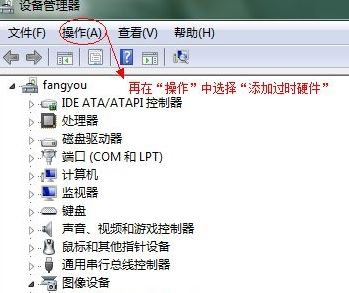
3、直接单击”下一步“按钮;
4、这里一定要选择下面一项“手动从列表选择”,再继续单击下一步,如下图:
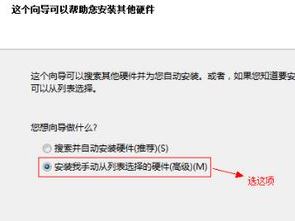
5、选中“网络适配器”,再单击下一步,如图:
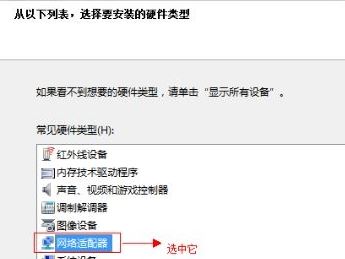
6、直接选择“从磁盘安装”,如下图:
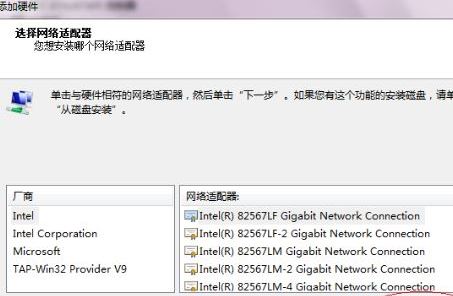
10、点击浏览,找到Vpn客户端软件在计算机中的安装位置;
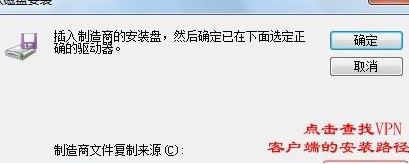
8、选中“TAp”文件夹,点“打开”,如图:
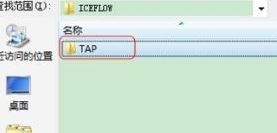
9、选中“oemvnic.inf”再点“确定”,如下图所示:
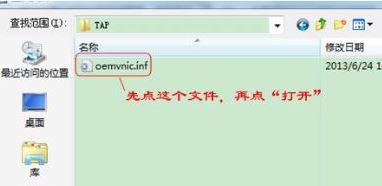
7、检查确认路径是否正确,再继续点“确定”按钮,如下图所示:
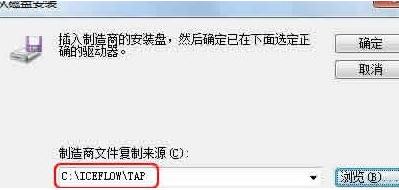
11、出现了你们要安装的虚拟网卡,选中它,再继续下一步;
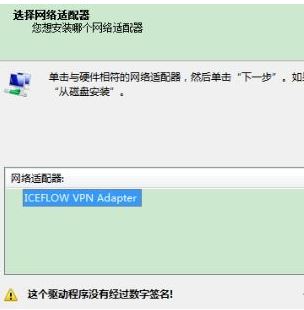
12、继续单击"下一步",这样手动安装虚拟网卡,这样子就可以使用Vpn了!
相关win10系统虚拟网卡不存在或被禁用的问题大家可以通过本文中winwin10主编共享教程的操作办法来修复!
关于文章:
win10网卡被禁用如何还原?告诉你win10网卡禁用的还原办法电脑关上网卡节电配置处理某些时候会断网的问题
猜您喜欢
- win10系统使用小技巧(附全面介绍)03-24
- win10火狐建立安全连接失败如何办?建立…01-08
- 联想杀毒下载|联想杀毒软件|绿色版v1.645…05-18
- 处理电脑:IP地址与网络上的其他系统有冲…07-09
- 曝料win7 Rs2预览版14910将在本周晚些时…04-12
- Win10系统输入经常按一下键盘就出来许多…09-29
 深度系统Win10 32位 大神装机版 v2020.05
深度系统Win10 32位 大神装机版 v2020.05 系统之家最新64位win7高效特快版v2021.11
系统之家最新64位win7高效特快版v2021.11