-
批量修改图片大小如何操作?win10系统批量修改图片的办法
- 发布日期:2014-09-22 作者:深度技术 来 源:http://www.sdgho.com
批量修改图片大小如何操作?win10系统批量修改图片的办法
批量修改图片大小如何操作?相信不少用户遇到过这样的情况,在使用手机或者相机拍了很多照片后,想将这些照片上传到空间或博客里进行共享,但是由于使用相机/手机拍摄的照片非常的大,如果不修改图片大小的话可能需要很长的时间才能完成上传,当然这只是个比喻还有其他许多因素也会需要就用到修改图片大小。在本文中winwin10主编给大家共享下在windows10专业版iso操作系统中批量修改图片大小的操作办法。
办法:使用ps Cs6
1、先准备好两个文件夹,一个是需要修改图片的原文件夹,另外一个则是修改后保存所需的文件夹;

2、以7张图片为例示范操作办法吧。无论多少张图片,都是一样操作即可。现在需要把这7张图片修改尺寸为:400x350像素的。打开ps,进入操作界面。你们把任意一张图片拉到界面中,如图:
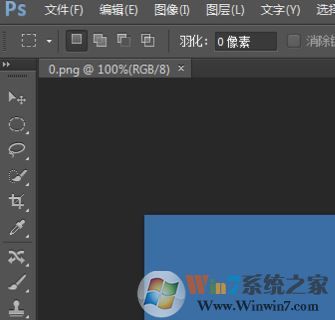
3、顺序点击:窗口-动作,调出“动作”面板;
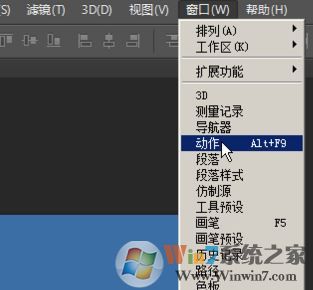
4、动作面板中,点击“创建新动作”,弹出创建动作提示框,输入动作名称,比如,图片尺寸,点下记录,如图所示:
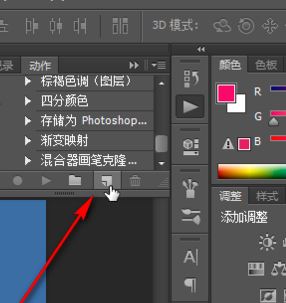
5、现在ps开始记录接下来的每步操作,顺序点击:图像-图像大小,弹出的对话框中,把图像大小修改400x350像素,点【确定】,如下图所示:

6、修改一张图片后,你们再在动作面板这里点下停止记录按钮。关上第一张图片完录制;
10、在菜单中点击:文件--脚本---图像解决器,如图:
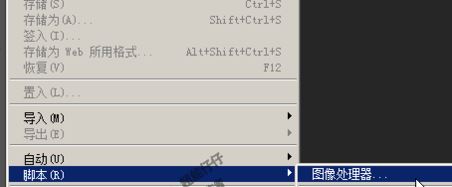
8、选择要解决的图像:
然后点下:选择文件夹,在弹出的对话框中选择之前你们准备好的原图片文件夹。点确定。
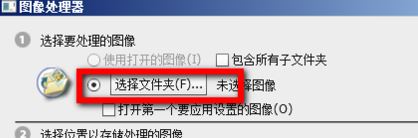
9、选择位置以存储解决的图像:
选择文件夹,弹出的对话框中,选择之前准备好的修改后图片文件夹,再点确定。
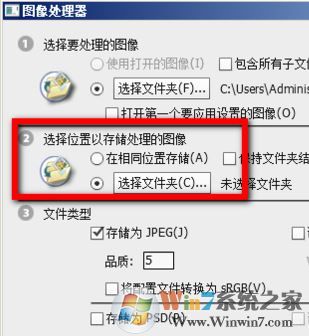
7、在”运行动作“这里,如下图所示,选择刚才录制好的”图片尺寸“动作,如图:
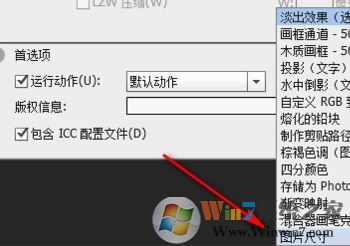
11、配置完成后点击【运行】图层面板这里,不停闪动,快速的自动的修改原图片文件夹里的7张图片。当闪动结束后,表示,具体修改完毕。那么,你们打开修改后图片文件夹,看看这7张图片是否都已修改好尺寸了。
上述就是winwin10主编带给大家的使用ps cs6 批量修改图片大小了的操作办法!
猜您喜欢
- 曝料win7 Rs2预览版14910将在本周晚些时…04-12
- win10火狐建立安全连接失败如何办?建立…01-08
- Win10系统输入经常按一下键盘就出来许多…09-29
- 联想杀毒下载|联想杀毒软件|绿色版v1.645…05-18
- win10系统使用小技巧(附全面介绍)03-24
- 处理电脑:IP地址与网络上的其他系统有冲…07-09
 深度系统Win10 32位 大神装机版 v2020.05
深度系统Win10 32位 大神装机版 v2020.05 系统之家最新64位win7高效特快版v2021.11
系统之家最新64位win7高效特快版v2021.11